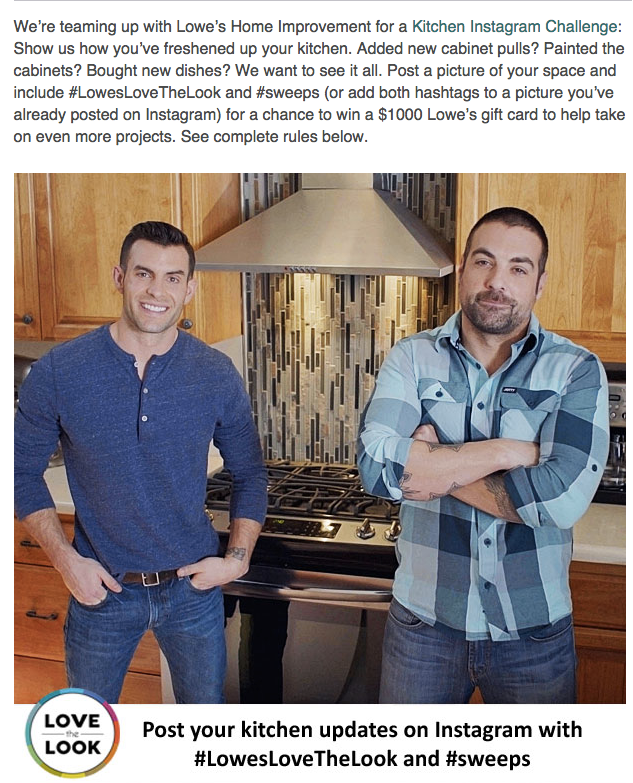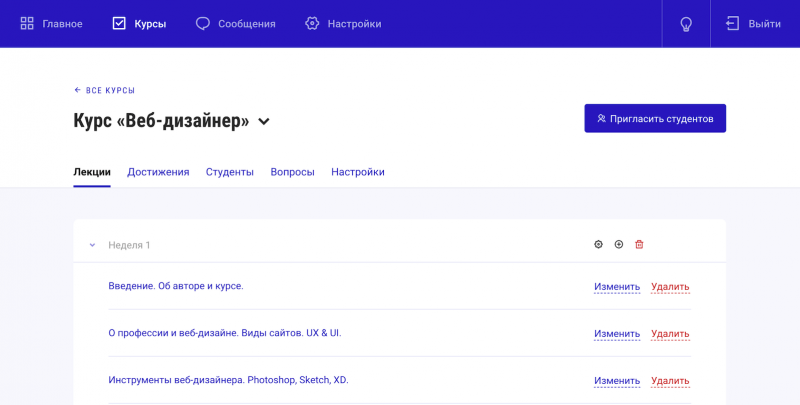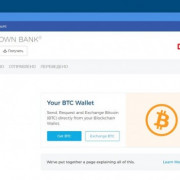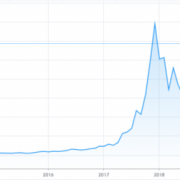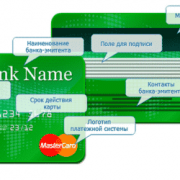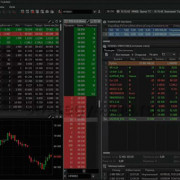Топ-9 программ для создания 3d-моделей
Содержание:
- Этап 3: Генерирование G-кода
- Этап 4: Подготовка 3D-принтера к работе
- Этап 6: Финишная обработка объекта
- Этап 2: Экспорт 3D-модели в STL-формат
- Способ 1: Blender
- Как бесплатно скачать STL-файлы для 3Д-принтера и использовать их
- Краткий обзор лучших программ 3D моделирования
- Этап 5: Печать 3D-объекта
- Работаем с моделью скелета человека онлайн
- Этап 1: Создание цифровой модели
- Какие материалы использовать для печати
Этап 3: Генерирование G-кода
STL-файл с будущим объектом обрабатывается специальной программой-слайсером, которая переводит его в управляющий G-код для 3D-принтера. Если модель не подвергнуть слайсингу, то 3D-принтер не распознает её. Среди наиболее популярных слайсинговых программ можно отметить Kisslacer, Skineforge, Slic3r и др.
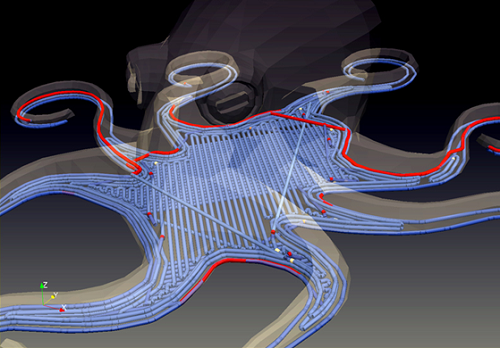
Программа-слайсер указывает последовательность нанесения материала во время 3D-печати
Программы-слайсеры разрезают модель на тонкие горизонтальные пластины и преобразуют в цифровой G-код, понятный трёхмерному принтеру.
Программа-слайсер как бы задаёт траекторию движения печатающей головки 3D-принтера при нанесении расходного материала.
Итак, модель подготовлена, переведена в STL-формат и сгенерирован её G-код. Теперь объект отправляется на печать.
Этап 4: Подготовка 3D-принтера к работе
На этапе подготовки 3D-принтера с технологией FDM-печати к работе следует наклеить на рабочую платформу специальную самоклеющуюся плёнку и загрузить в специальный отсек бобину с полимерными нитями.

3D-принтеры с технологией FDM-печати используют для печати бобины с полимерными нитями
В последнее время в гипермаркетах расходных материалов появилась специальная защитная плёнка для 3D-принтеров, хотя для защиты печатной платформы можно использовать и обычную самоклеющуюся плёнку для лазерных принтеров. Плёнка приклеивается к платформе, после чего канцелярским ножом обрезаются её края. Если под плёнкой образовались пузырьки, их нужно выпустить, проколов иголкой. Перед началом печати плёнку рекомендуется обезжирить, протерев спиртом.
Далее следует загрузить в 3D-принтер бобину с полимерной нитью нужного цвета. Самыми популярными видами пластика для 3D-печати являются ABS и PLA. Пластик ABS формирует непрозрачные ударопрочные термопластичные объекты, Бобина устанавливается на подставку, подрезается конец нити, чтобы он был ровным. Для печати нельзя использовать грязные, повреждённые или изломанные нити, которые могут повредить принтер, вывести его из строя. Конец нити заправляется в отверстие для подачи и продвигается вперёд до тех пор, пока он не упрётся в экструдер. Через несколько секунд из экструдера появится мягкая нить расплавленного пластика. Теперь можно приступать к печати.
Этап 6: Финишная обработка объекта
Если объект имеет нависающие элементы, выступы, консоли, то 3D-принтер во время печати использует поддерживающие конструкции (они же – конструкции поддержки, структуры поддержки). Чтобы понять, что это такое, взгляните на следующую фотографию.

Цифровая модель лошади без поддерживающих конструкций
Перед вами цифровая модель лошади. Печать объекта начинается снизу, с задних копыт, которые принтер напечатает без проблем, поскольку они касаются поверхности рабочей платформы. Но как быть с деталями, которые висят в воздухе и не соприкасаются с рабочей платформой? Для наложения слоёв расплавленного пластика принтеру нужна какая-то основа, будь то рабочая платформа или предыдущие слои материала, поскольку он не может печатать в пустоте. Чтобы напечатать такие нависающие детали, 3D-принтер использует поддерживающие конструкции, которые показаны на следующем изображении.

Цифровая модель с поддерживающими конструкциями
За счёт добавленных конструкций детали не висят в воздухе, а опираются на рабочую платформу, что позволяет принтеру их напечатать.
После окончания печати, поддерживающие конструкции удаляются. Если поддержки напечатаны из того же материала, что и основная модель, то удалить их довольно сложно. Отрезание или отламывание таких конструкций портит и без того не идеальную поверхность объекта. Поэтому в большинстве современных принтеров используются дополнительные восковые материалы, которые легко удаляются при финишной обработке и не оставляют следов на поверхности объекта.
В следующей статье мы расскажем о других технологиях 3D-печати: стереолитографии, лазерном спекании порошковых материалов, технологии струйного моделирования, технологии склеивания порошков и пр.
14 Августа 2014
Этап 2: Экспорт 3D-модели в STL-формат
Когда моделирование окончено, следует перевести полученный файл в STL-формат, который распознаёт большинство современных 3D-принтеров. Для этого нужно выбрать в меню пункт «Сохранить как» или «Import/Export», в зависимости от используемой программы.
Перед экспортом файла следует указать степень детализации модели или степень её разбиения на треугольники. Если выбрать параметр «Точно», то разбиение получится плотным, готовый файл займёт довольно много места на жёстком диске компьютера и будет дольше обрабатываться специальным программным обеспечением, но зато на выходе пользователь получит объект с высококачественной поверхностью. Если выбрать параметр «Грубо», то разбиение получится менее плотным или совсем неплотным, готовый файл займёт на жёстком диске меньше места и будет быстрее обрабатываться в специальной программе, но и качество внешних поверхностей будет значительно ниже, чем при точном разбиении.
При выборе способа разбиения объекта необходимо учитывать требования к качеству его внешней поверхности, а также мощность персонального компьютера и его способность справиться с обработкой модели перед отправкой на печать.
Способ 1: Blender
Blender — первая программа, основное предназначение которой заключается в создании 3D-моделей для дальнейшего их анимирования или применения в разных сферах компьютерных технологий. Она распространяется бесплатно и подходит начинающим юзерам, кто впервые столкнулся с приложениями такого рода, поэтому и занимает эту позицию. Давайте вкратце рассмотрим процедуру подготовки модели для печати пошагово, начав с настройки самого инструмента.
Шаг 1: Подготовительные действия
Конечно, после запуска Blender можно сразу же приступать к ознакомлению с интерфейсом и разработке моделей, однако сначала лучше уделить внимание подготовительным действиям, чтобы настроить рабочую среду под макеты для 3D-принтеров. Эта операция не займет много времени и потребует активации всего нескольких параметров
- Для начала в стартовом окне выберите параметры внешнего вида и расположение элементов, отталкиваясь от личных потребностей.

В следующем разделе окна «Quick Setup» вы увидите разные шаблоны для начала работы и ссылки на источники со вспомогательной информацией, которая пригодится при освоении ПО. Закройте это окно, чтобы перейти к следующему этапу конфигурации.

На панели справа отыщите значок «Scene» и нажмите по нему. Название кнопки появляется через несколько секунд после наведения на нее курсора.

В появившейся категории разверните блок «Units».

Установите метрическую систему измерений и задайте масштаб «1». Это необходимо для того, чтобы параметры сцены перенеслись на пространство 3D-принтера в должном виде.

Теперь обратите внимание на верхнюю панель программы. Там наведите курсор на «Edit» и в появившемся всплывающем меню выберите «Preferences».

В окне настроек переместитесь на «Add-ons».
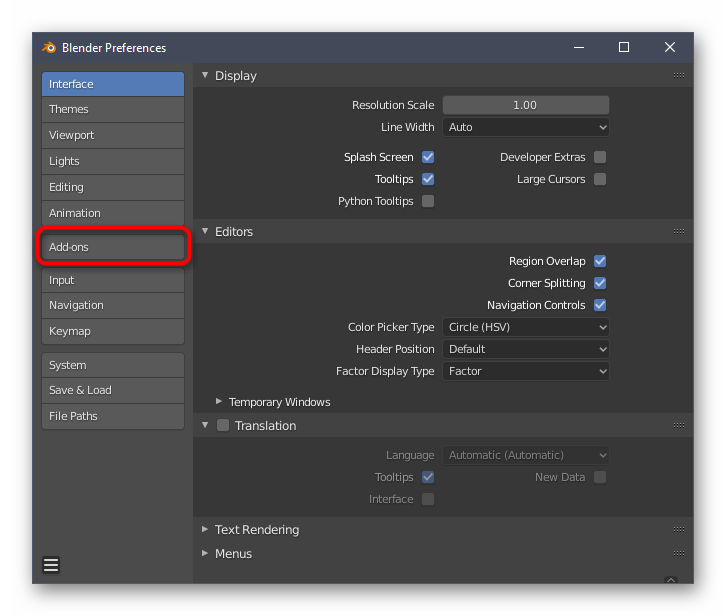
Отыщите и активируйте два пункта под названиями «Mesh: 3D-Print Toolbox» и «Mesh: LoopTools».
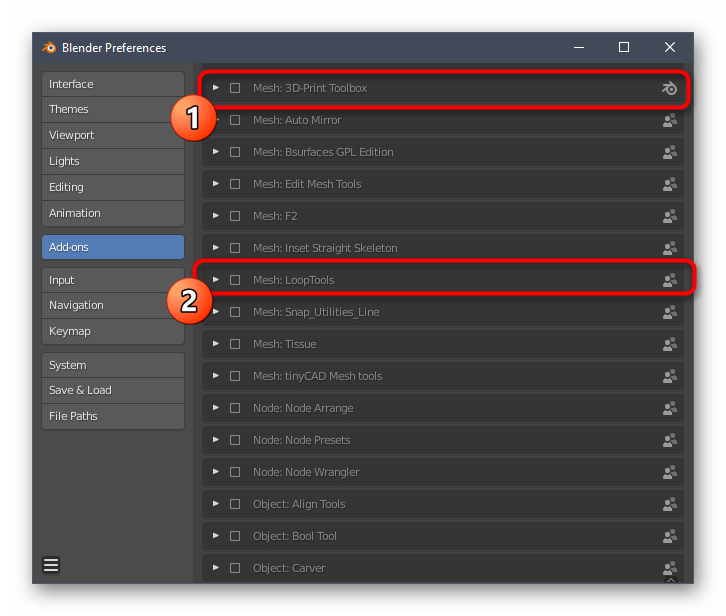
Убедитесь в том, что галочки были успешно проставлены, а затем покиньте данное окно.
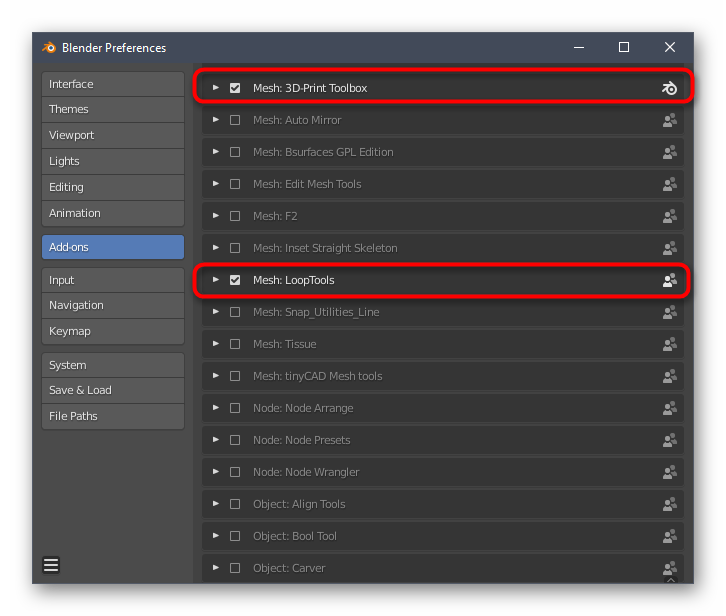
Дополнительно рекомендуем обратить внимание и на другие пункты конфигурации. Здесь вы можете настроить внешний вид программы, поменять расположение элементов интерфейса, трансформировать их или вовсе отключить
По завершении всех этих действий переходите к следующему шагу.
Шаг 3: Проверка проекта на соблюдение общих рекомендаций
Перед завершением работы над моделью мы советуем не упускать самые важные аспекты, которые следует выполнять для оптимизации проекта и обеспечения его корректной распечатки на принтере. Для начала убедитесь, что ни одна из поверхностей не накладывается друг на друга. Они должны лишь соприкасаться, образуя единый объект. Если где-то произойдет выход за рамки, вероятны проблемы с качеством самой фигуры, поскольку в неправильно оформленном месте произойдет небольшой сбой печати. Для удобства вы всегда можете включить отображение прозрачной сети, чтобы проверить каждую линию и поле.

Далее займитесь уменьшением количества полигонов, ведь большое количество этих элементов лишь искусственно усложняет саму фигуру и мешает оптимизации. Конечно, избегать лишних полигонов рекомендуется еще при создании самого объекта, но не всегда получается сделать это на текущем этапе. Вам доступны любые способы данной оптимизации, о чем тоже написано в документации и рассказывается в обучающих материалах от независимых пользователей.

Теперь хотим отметить и тонкие линии или какие-либо переходы. Как известно, само сопло имеет определенный размер, что зависит и от модели принтера, а пластик не является самым надежным материалом. Из-за этого лучше избегать наличия совсем тонких элементов, которые в теории могут вообще не получиться на печати или будут крайне хрупкими. Если такие моменты присутствуют в проекте, слегка увеличьте их, добавьте опору или по возможности избавьтесь.
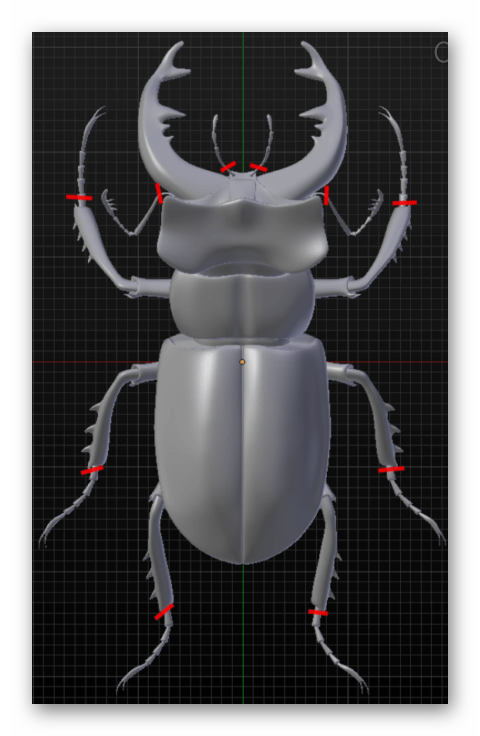
Шаг 4: Экспорт проекта
Завершающий этап подготовки модели для печати — экспорт ее в подходящем формате STL. Именно этот тип данных поддерживается 3D-принтерами и будет корректно распознан. Никакого рендеринга или дополнительных обработок можно не осуществлять, если для проекта уже были назначены цвета либо какие-либо простые текстуры.
- Откройте меню «File» и наведите курсор на «Export».

В появившемся всплывающем списке выберите «Stl (.stl)».

Укажите место на съемном или локальном носителе, установите название для модели и нажмите на «Export STL».

Проект сразу же будет сохранен и доступен для выполнения других действий. Теперь вы можете вставить флешку в принтер или подключить его к компьютеру, чтобы запустить выполнение имеющегося задания. Советов по его настройке мы давать не будем, поскольку они сугубо индивидуальны для каждой модели устройств и четко прописаны в инструкциях и различных документациях.
Как бесплатно скачать STL-файлы для 3Д-принтера и использовать их
Многие скульпторы и дизайнеры считают аддитивные технологии настоящим прорывом в своей профессиональной области. Можно только представить, сколько времени отнимало у дизайнера построение макета здания или у скульптора на вытачивание фигурки слоника из мрамора или любого другого натурального камня.
Сегодня благодаря трехмерному моделированию создание таких изделий состоит из нескольких процессов, в числе которых:
- облучение;
- экструзия;
- струйное напыление;
- сплавление;
- ламинирование.
Таким образом, достаточно скачать файлы STL для 3D-принтера и передать их в работу оборудованию. При использовании принтера открывается невероятный горизонт возможностей для каждого творческого человека.
Краткий обзор лучших программ 3D моделирования
Попытки завоевать пользователя делают многие компании. В той или иной степени, это удается. Предлагаемые опции нравятся одним и не воспринимаются другими. Однако лидеров в производстве профессиональных программ, использующихся для проектирования серьезных объектов не так много. Первым в этой гонке идет компания Autodesk. Сразу две программы разработчика крайне востребованы у профессионалов. Это пакеты Maya и 3Ds max. Сложно определить какая из них лучше.
Считается, что Maya более удобна для создания анимации, персонажей, но сложнее в изучении. 3Ds max более прикладной пакет. Облегченная система назначения материалов поверхности и широкие возможности проектирования сложных технических объектов делает ее популярной среди производственников, дизайнеров. Однако споры о преимуществах и недостатках программного обеспечения среди почитателей этих двух приложений не утихают.
SolidWorks — первая программа на платформе Windows, поддерживающая все стандарты САПР и стала пионером в сфере твердотельного моделирования. Многофункциональный пакет для создания образов 3D высокого качества, обработки информации по инженерным сетям с анализом их состояния. Прикладная программа, решающая не только графические задачи, но и способная создавать конструкторские документы по правилам САПР и ЕСКД. Популярна во многих областях реальной производственной деятельности.
Cinema 4D — обладает схожими с Autodesk 3Ds max опциями и функциями. Изначально разрабатывалась для визуализации художественных проектов, что отразилось на названии. Однако в процессе эволюции разрослась в полноценную программу высококачественного проектирования 3D моделей, по возможностям не уступающую продуктам Autodesk. Имеются некоторые преимущества в области анимации, реалистичности в реальном времени без рендеринга. Но до популярности 3Ds max далеко.
Sculptris — оптимальный вариант для новичка. Интуитивно понятный интерфейс не перегруженный специальными функциями. Фактически это виртуальный пластилин, из которого можно лепить модель любой формы. В практике профессиональных проектировщиков используется редко, только для создания свободных, художественных объектов в архитектуре, дизайне интерьеров.
Ashampoo Home Designer Pro 4 — качественный пакет для реализации проектов домов, интерьеров, ландшафтов. Достаточный функционал для решения сложных задач. Встроенные готовые 3D модели облегчают и ускоряют создание объектов. Хорошая поддержка от производителя и содружества. Участники программы со всего мира обмениваются проектами и технологиями работы. Отличный способ влиться в число профессиональных дизайнеров.
IClone — набор инструментов программы позволяет быстро воздавать анимационные сценарии. Для обучения навыков объемного моделирования хороший помощник. Популярна программа среди создателей мультфильмов в домашних условиях. Однако по функционалу существенно уступает более продвинутой Cinema 4D.
AutoCAD — один из старейших продуктов в области трехмерной графики. Более 20 лет успешного использования в практике инженеров, проектировщиков. Функционал позволяет реализовывать идеи как в двухмерном, так и в трехмерном пространстве. Программа от Autodesk используется и сегодня на некоторых предприятиях и в проектных организациях. Однако стремительно сдает позиции более продвинутым продуктам этого же разработчика.
Sketch Up — бесплатный проект, широко использующийся на практике. Значительно проще, чем более авторитетные конкуренты. Но продукт имеет заслуженную репутацию в сфере быстрой визуализации проектов. Любят программу за то, что можно не загружая системные ресурсы создать эскиз средней сложности, что бывает необходимо в компаниях, работающих непосредственно с заказчиками. Любят ее строители, ремонтники специалисты ландшафтного дизайна. Простой, интуитивный интерфейс дает возможность формировать пространство на глазах клиента в течение нескольких минут.
Перечень программ объемного моделирования можно продолжать, но в списке упомянуты лидеры в отдельных категориях и направлениях проектирования. Не затрагивались приложения чисто развлекательного характера, которые не имеют прикладного значения. Каждый год появляются новые разработчики в области 3D моделирования, количество продуктов сотни
Некоторые из них заслуживают внимание, но популярности они сильно уступают лидерам продаж. Отчасти это связано с репутацией
Конкуренция в этой сфере крайне жесткая.
Этап 5: Печать 3D-объекта
Важнейшими элементами 3D-принтера являются рабочая платформа и печатающая головка. На рабочей платформе происходит формирование готового объекта. Во время работы платформа двигается вверх и вниз по оси Z. Печатающая головка выдавливает на рабочую платформу расплавленную полимерную нить, слой за слоем формируя готовый объект. Печатающая головка 3D-принтера движется по горизонтали и вертикали (оси X, Y).
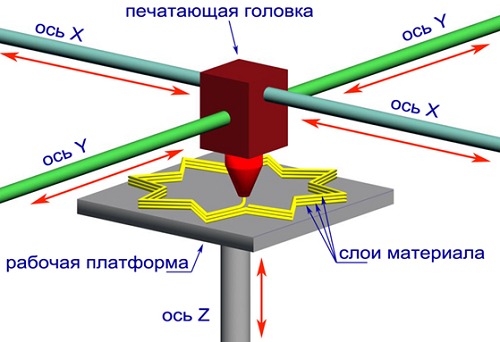
Конструктивные элементы FDA-принтера
Сам по себе процесс трёхмерной печати довольно прост. Печатающая головка выдавливает в рабочую зону первый слой расплавленного пластика, после чего платформа опускается вниз на толщину слоя и начинается формирование следующего слоя, который накладывается поверх предыдущего. После завершения печати каждого слоя платформа опускается вниз, так происходит на протяжении всего цикла печати, пока на платформе не появится готовый объект.

3D-печать: принтер наносит на платформу первые слои изделия

Печать объекта продолжается. На фото хорошо видны слои, которые наносит печатающая головка

3D-печать на завершающем этапе
Чтобы напечатать трёхмерную модель, принтеру требуется несколько часов, в зависимости от сложности изделия.
Безусловно, у разных моделей 3D-принтеров есть свои особенности функционирования, но базовые принципы остаются неизменными.
Работаем с моделью скелета человека онлайн
К сожалению, в наш сегодняшний список не попал ни один русскоязычный сайт, поскольку достойных представителей попросту не существует. Поэтому мы предлагаем ознакомиться с англоязычными веб-ресурсами, а вы, исходя из представленных инструкций, выберите оптимальный для себя вариант, в котором бы можно было взаимодействовать с моделью скелета человека. Если у вас возникают трудности с переводом содержимого, воспользуйтесь встроенным в браузер переводчиком или специальным подобным интернет-сервисом.
Способ 1: KineMan
Первым на очереди выступит KineMan. Он играет роль демонстратора модели человеческого скелета, в котором пользователь может свободно управлять всеми составляющими, не включая мышцы и органы, поскольку здесь они просто отсутствуют. Взаимодействие с веб-ресурсом происходит следующим образом:
На этом действия с онлайн-сервисом подходят к концу. Как видите, он неплохо подойдет для того, чтобы детально изучить строение скелета и каждую присутствующую кость. Изучить движение каждого элемента помогут присутствующие элементы.
Способ 2: BioDigital
Компания BioDigital активно занимается разработкой виртуальной копии человеческого организма, который бы идеально подошел для самостоятельного или коллективного обучения. Она создает специальные программы для различных устройств, внедряет элементы виртуальной реальности и экспериментирует во многих областях. Сегодня же мы поговорим об их онлайн-сервисе, позволяющем в красках ознакомиться со строением наших тел.
- Перейдите на главную страницу BioDigital, воспользовавшись указанной выше ссылкой, а затем щелкните на «Launch Human».
Как и в предыдущем способе, вам нужно будет подождать, пока редактор будет загружен.
Данный веб-сервис предоставляет несколько типов различных скелетов, где указываются конкретные детали. Выберите тот, с которым хотите работать.
Первоочередно внимание хотелось бы обратить на панель управления справа. Здесь осуществляется изменение масштаба и перемещение скелета по рабочей области.
Перейдите в раздел «Anatomy». Тут происходит активация и деактивация отображения определенных частей, например, мускул, суставов, костей или органов. Вам нужно просто открыть категорию и переместить ползунки либо сразу отключить ее целиком.
Зайдите в панель «Tools». Нажатием левой кнопки мыши по ней вы активируете отображение инструментов ниже. Первый называется «View Tools» и изменяет общий вид скелета. Например, выберите режим рентгена, чтобы видеть одновременно все составляющие.
Инструмент «Pick Tools» позволяет за раз выделять несколько частей тела, что может быть полезно для дальнейшего их редактирования или внедрения в проект.
Следующая функция отвечает за удаление мышц, органов, костей и других частей. Выберите его, кликнув ЛКМ на необходимом объекте, и он будет убран.
Вы можете отменить любое действие, щелкнув на соответствующей кнопке.
Функция «Quiz Me» позволяет запустить тестирование, где будут присутствовать вопросы из области анатомии.
Вам требуется лишь выбрать желаемое количество вопросов и дать ответы на них.
По завершении тестирования вы будете ознакомлены с результатом.
Нажмите на «Create tour», если хотите создать собственную презентацию с использованием предоставленного скелета. Вам нужно лишь добавить определенное количество кадров, где будут показаны разные детали скелета, и можно переходить к сохранению.
Укажите название и добавьте описание, после чего проект будет сохранен в вашем профиле и доступен к просмотру в любой момент.
Предпоследний инструмент «Exploded View» регулирует расстояние между всеми костями, органами и прочими частями тела.
Щелкните на кнопку в виде фотоаппарата, чтобы сделать скриншот.
Вы можете обработать готовое изображение и сохранить его на сайте или на компьютере.
Выше нами было рассмотрено два англоязычных интернет-сервиса, предоставляющих возможность работать с макетом человеческого скелета. Как видите, их функциональность совершенно разная и подходит для определенных целей. Поэтому мы рекомендуем ознакомиться с ними двумя, а потом уже выбрать наиболее подходящий
Опишите, что у вас не получилось.
Наши специалисты постараются ответить максимально быстро.
Этап 1: Создание цифровой модели
Процесс 3D-печати начинается с разработки виртуального образа будущего объекта в 3D-редакторе или CAD-программе («3D Studio Max», «AutoCAD», «Компас», «SolidWorks» и др.). Простую модель может создать любой пользователь, который имеет навыки работы с персональным компьютером и стандартными пакетами прикладных программ. Для создания сложных моделей потребуется пакет профессиональных программ и услуги специалиста в области 3D-моделирования.

Виртуальная модель в среде 3D-редактора
На создание виртуального образа будущего объекта потребуется от нескольких часов до нескольких дней, в зависимости от степени сложности модели. Если модель имеет сложную конструкцию, то лучше доверить её разработку профессионалам.
В отдельных случаях для создания виртуальных образов будущих объектов используются 3D-сканеры. При этом точность объектов снижается, они получаются слегка размытыми. Чтобы получить высокоточный объект, следует создавать его вручную.
Также готовые виртуальные модели можно найти в Интернет, на специализированных сайтах, посвящённых 3D-печати.
Какие материалы использовать для печати
Помимо того, чтобы выбрать подходящую модель, нужно также заранее определиться с материалом печати. Если это статуэтка или фигурка молодой девушки или женщины, для неё отлично подойдут материалы, имитирующие камень. Если же вы решите напечатать статуэтку тигра или, например, слона, вам подойдут разнообразные металлизированные порошки оттенка бронзы или пожухлого золота.
Материалы для печати могут быть мягкими, твердыми, имитирующими натуральные камень и дерево, упругими и гнущимися, а также обладающими самыми разнообразными текстурами.
Всё, что вам потребуется помимо них — это 3D-принтер, скачать STL модель из каталога UBibbl и немного времени.