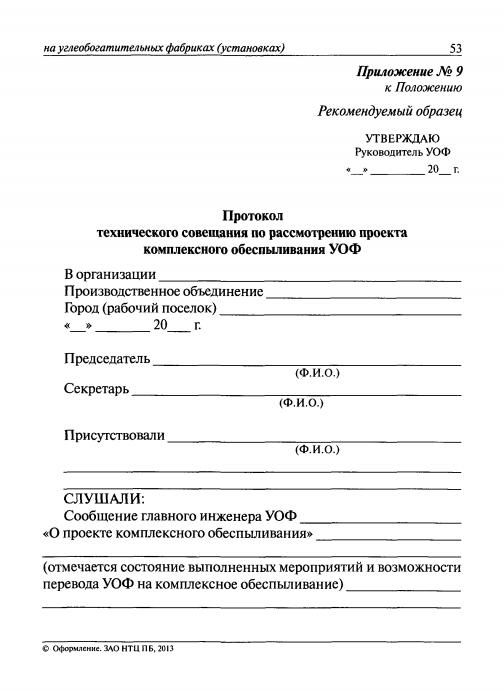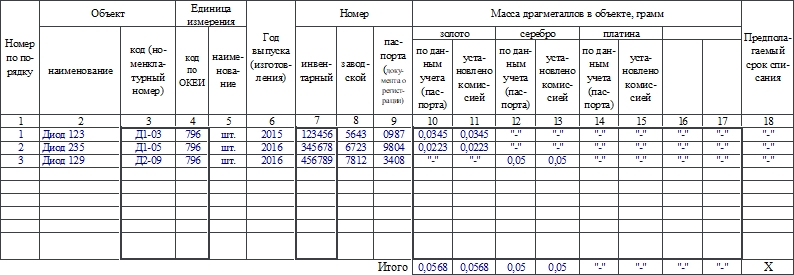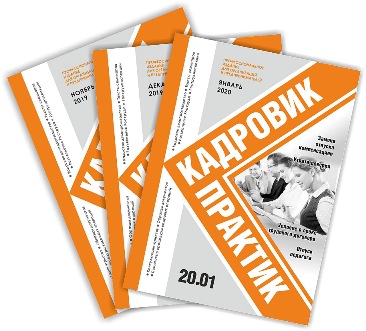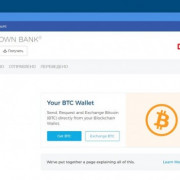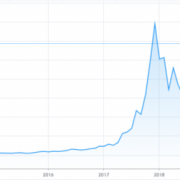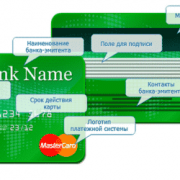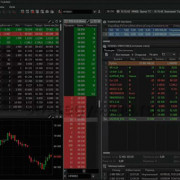Как подписать документ электронной подписью
Содержание:
- Если ошибка появляется при работе в системе, для ее решения необходимо выполнить следующие шаги
- Почему может не работать ЭП
- Как установить сертификат на ПК
- Как скопировать сертификат в реестр
- Может быть интересно
- Электронная подпись для абитуриента
- Электронная подпись ИП: как получить, сферы применения, нюансы
- Электронная трудовая книжка: теперь не только на сайте ПФР
- Госзакупки: электронные площадки и условия участия
- А у вас есть электронная подпись?
- Куда девается имущество банкротов
- Электронная подпись: зачем нужно фото с паспортом
- Электронная подпись: техника безопасности
- Электронная подпись: как обезопасить ЭДО и предоставить электронный документ в суд в качестве доказательства
- Как установить сертификат ЭЦП на компьютер?
- Как добавить контейнер при установке сертификата в СКЗИ
- Как установить личный сертификат в СКЗИ
- Росэлторг: установка ЭЦП
- ЭЦП для Госуслуг: инструкция по установке
- Два вида мошеннических действий с электронной подписью
- Электронная подпись для медицинского документа
- Автовладельцев ждет электронная Диагностическая карта ТО
- Запуск тематического портала, посвященного электронным подписям
- ЭЦП для участия в госзакупках
- Фотография с паспортом — гарантия вашей безопасности!
- КЭП для маркировки фармацевтических препаратов
- Регистрация бизнеса онлайн — экономия денег
- Как зарегистрироваться и работать на портале B2B-Center?
- Специалисты АО «Калуга Астрал» — эксперты в сфере государственных закупок
- КЭП за 1 час
- СКЗИ в составе сертификата ЭП
- Электронная трудовая книжка и ЭЦП
- Электронный больничный лист
- Самозанятые, закон принят
- Ингосстрах & Астрал-ЭТ
- КЭП для участников госзакупок
- Усиленный Квалифицированный сертификат для ФГИС «Меркурий»
- Электронная подпись для самозанятых
- Что делать если компьютер не видит ЭЦП
- Как подписать электронной подписью документы word и pdf
- Настройка ЭЦП для госуслуг
- Выписка из ЕГРЮЛ с ЭЦП
- Проверка электронной подписи
- Чем отличается квалифицированная ЭЦП от неквалифицированной
- Проблемы с электронной цифровой подписью и способы их решения
- ЭЦП не соответствует подписанному документу
- Доверенность на право получения ЭЦП
- Что делать с ЭЦП при смене генерального директора
- Хранение ЭЦП в организации
- Юридическая сила ЭЦП
- Передача ЭЦП. Доверенность по передаче ЭЦП
- Открытый и закрытый ключ ЭЦП: основные различия
- Документы в суд в электронном виде при рассмотрении гражданских и административных дел
- Как получить ЭЦП физическому лицу
- Как сделать усиленную неквалифицированную электронную подпись
- Сайт госуслуг не видит ЭЦП. Что делать?
- Как выглядит ЭЦП
- Срок действия ЭЦП
- Отсоединенная ЭЦП
- Электронная подпись для открытия ИП
- Установка сертификата ЭЦП Криптопро на компьютер
- Как сделать простую электронную подпись
- Установка сертификата ЭЦП на Рутокен
- Всё об электронной подписи и 44-ФЗ
- Сертификат ключа проверки электронной подписи
- Как получить выписку из ЕГРИП с ЭЦП
- Какие флешки подходят для хранения ЭЦП
- Какие флешки подходят для хранения ЭЦП
- Пошаговая установка ЭЦП
- Как использовать ЭЦП для подписания документа с флешки
- Ошибка при копировании сертификата
- Организации, участвующие в предоставлении услуги
- Использование USB-токена
- КриптоПРО зависает при установке сертификата, что делать?
- Как вставить обычную подпись
Если ошибка появляется при работе в системе, для ее решения необходимо выполнить следующие шаги
1. Если данное сообщение возникает при попытке открыть какой-либо документ, то зачастую оно сопровождается ошибкой при дешифровании данных. Для ее решения воспользуйтесь следующими рекомендациями.
2. При открытии документа попробуйте несколько раз нажать на кнопку «Отмена» в открывшемся окне запроса ключевого носителя.
3. Вероятно, что документ, при открытии которого возникает ошибка, был зашифрован на несколько сертификатов. Если при этом один из ключевых носителей с устаревшим сертификатом был утерян или поврежден, то данный сертификат можно удалить из хранилища «Личные» и «Другие пользователи».
Для этого необходимо выбрать меню «Пуск» > «Панель управления» > «Свойства обозревателя». Перейти на вкладку «Содержание» и нажать на кнопку «Сертификаты».
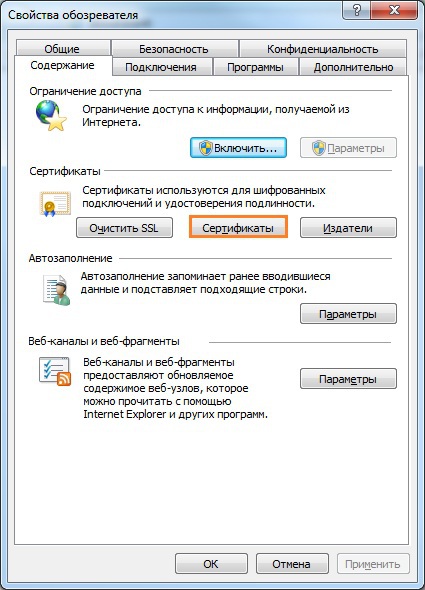
Далее выбрать закладку «Личные», найти в списке нужный сертификат и удалить его.
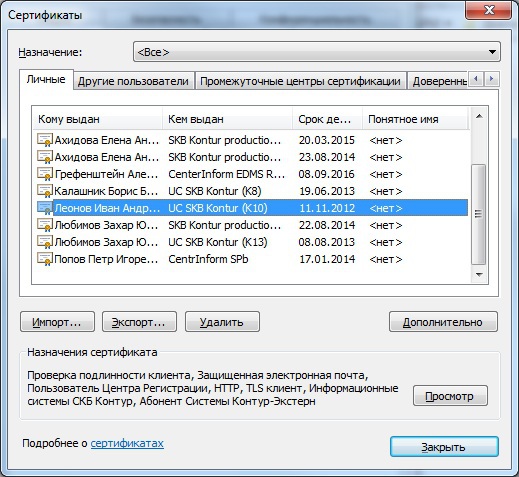
После этого необходимо перейти на вкладку «Другие пользователи», если в списке присутствуют личные сертификаты, их необходимо удалить. На данной вкладке должны остаться только сертификаты контролирующих органов.
Удалить сертификаты из хранилища «Другие пользователи» можно с помощью консоли.
Почему может не работать ЭП
Обычно работа с электронной подписью не вызывает проблем, однако, есть ряд случаев, когда сертификат ключа перестает отвечать на действия пользователя.
Если закрытый ключ не подходит к открытому, то необходимо проверить все закрытые контейнеры на используемом ПК. Проблема может заключаться в том, что выбран не тот порт. Если закрытый контейнер выбран правильно, а ошибка повторяется — нужно обратиться в УЦ для перевыпуска ЭП.
Иногда, при запуске система выдает ошибку: certificate isn’t valid. Для ее устранения переустанавливается ЭЦП по инструкции УЦ. Также, иногда выходит сообщение о том, что нет доверия к сертификату ЭП. В этом случае переустанавливается корневой сертификат.
Часто проблема в работе ЭП связана с истекшим сроком действия КриптоПро. Для продления лицензии нужно связаться с представителями УЦ и получить новый ключ.
Если на ПК не найден ни один действительный сертификат, то нужно переустановить ЭЦП и проверить сроки действия ключей.
КриптоПро может не видеть ЭП из-за отсутствия стабильного подключения к Интернету, а также из-за некорректно установленной программы.
Реже, возникает случай, когда плагин не видит установленного и добавленного сертификата даже после переустановки. Проблема может крыться в списке отзыва сертификатов УЦ. Если пользователь работает с Интернетом через прокси-сервер, то в режиме онлайн ПО не видит в справочнике отзывов установленный сертификат. Для устранения неисправности нужно лишь добавить данный справочник на ПК.
Для работы с электронной подписью с флешки на ПК должны быть установлены специальные средства. К ним относят криптопровайдер и настроенный браузер. Подписание документов проходит с использованием плагинов КриптоПро, которые выпускаются как для MS Office, так и для файлов форматом PDF. Флеш-носитель можно использовать и для хранения ключа электронной подписи. Удобно это тем, что пользователю не нужно запоминать все данные, а вход в систему происходит автоматически при подключении и проверке флешки. Если есть необходимость в частых поездках и работе с сертификатами ЭЦП вне офиса или дома, то желательно скопировать сертификат ЭП с флешки на ПК. Это убережет от поломки, утери или кражи носителя, и последующего восстановления ЭЦП.
Как установить сертификат на ПК
USB-носитель ЭЦП (флешка или рутокен) — физическое устройство, которое имеет определенный ресурс использования и может быть механически повреждено, как и любая другая техника. Если для подписи документа постоянно использовать флеш-накопитель, то срок его использования значительно уменьшается, а риск выхода из строя возрастает. Во избежание ненужных рисков была создана альтернатива постоянному применению носителя ЭЦП — интеграция открытой части ключа в операционную систему ПК. Если ключ установлен, то подписать документ можно и без использования физического носителя электронной подписи.
Алгоритм установки ЭЦП на ПК:
- в режиме администратора установить криптопровайдер актуальной версии;
- запустить криптопровайдер, просмотреть список установленных контейнеров и добавить необходимый;
- выбрать поставщика сертификата;
- вставить в USB-порт токен;
- далее «Найти сертификат автоматически» или прописать путь вручную;
- следовать инструкциям на экране (необходимо будет ввести секретный ключ).
Далее для вступления внесенных в систему изменений в силу необходимо перезагрузить ОС, после чего в списке сертификатов в контейнере можно будет увидеть установленный ключ ЭЦП.
Как скопировать сертификат в реестр
Процесс копирования закрытых ключей с флешки на ПК состоит из нескольких этапов: настройки считывателей, самого копирования и установки.
Настройка считывателя
Для установки реестра в список считывателей ключевых носителей пользователь должен:
запустить КриптоПро от имени администратора;
через «Оборудование» нажать «Настроить считыватель»;
в открывшемся новом окне нажать кнопку «Добавить»;
затем в мастере установки выбрать, какой считыватель необходимо добавить (реестр, смарт-карту, диски и т.д.);
последовательно нажать «Далее» и «Готово».
Для последующей корректной работы необходимо перезагрузить компьютер.
Копирование
Для копирования сертификата в реестр лучше воспользоваться программой КриптоПро. Пользователь запускает программу и нажимает «Запустить с правами администратора».
Затем переходим во вкладку «Сервис» и жмем «Скопировать».
Откроется окно «Контейнер закрытого ключа», в нем нажмите на кнопку «Обзор» и выберите сертификат, который необходимо скопировать.
В поле «Имя ключевого контейнера» имя отразится в нечитаемом формате. Это нормально.
Нужно нажать «ОК» и «Далее», после чего откроется окно для ввода пин-кода от USB-носителя.
Если пароль не менялся, то стандартный будет:
- для Рутокен для пользователя: 12345678;
- для Рутокен для администратора:87654321;
- для eToken: 1234567890.
Теперь нужно переложить сертификаты в реестр.
Последний шаг — после копирования контейнера задаем новый пароль.
На этом процесс копирования закрытого ключа электронной подписи закончен.
Установка
После копирования установить сертификат ЭЦП на компьютер с флешки в реестр можно 2 способами:
- через установку личных сертификатов;
- через просмотр сертификатов в контейнере.
Оба способа используют программу КриптоПро CSP.
Через раздел личных сертификатов
Как установить ЭЦП в реестр при условии, что на ключевом носителе имеется папка *.000 и файл .cer:
Запустить КриптоПро и выбрать «Установить личный сертификат» через вкладку «Сервис».
В мастере установки сертификатов нажать «Далее» и через «Обзор» выбрать расположение файла сертификата.
В новом окне нужно выбрать «Мой компьютер» и далее вид съемного носителя, который содержит закрытый ключ. Затем нажать «Открыть»;
Далее в соответствующей строке прописывают расположения файла сертификата.
- Затем нужно проверить данные сертификата, который необходимо установить, и нажать «Далее».
- Следующий шаг — это в новом окне выбор ключевого контейнера через кнопку «Обзор».
- В списке выбираем реестр, после чего нажимаем «Ок».
- В строке с именем ключевого контейнера должен автоматически прописаться контейнер с закрытым ключом. Нажать «Далее».
- Через «Обзор» выбираем хранилище сертификата.
Через папку «Личные» выбираем папку «Реестр», а затем нажимаем «Далее».
Последний шаг — завершить установку нажатием кнопки «Готово».
Через несколько секунд система выдаст сообщение об успешном завершении установки сертификата электронной подписи.
Через просмотр сертификатов
Данный способ подходит в том случае, если имеется только папка вида *.000.
Для установки нужно:
- Запустить КриптоПро.
- Через «Сервис» перейти на вкладку «Просмотреть сертификаты в контейнере».
Затем выберите носитель через кнопку «Обзор» и в открывшемся окне выделите нужный реестр.
- В строке с именем контейнера должна быть информация о контейнере с закрытым ключом, если все верно, то нужно нажать «Ок».
- Затем в окне с информацией нужно нажать «Свойства».
После проверки данных нажать кнопку «Установить».
В открывшемся мастере импорта нужно выбрать хранилище. Для этого сначала ставят галочку напротив «Поместить все сертификаты в…» и нажимают «Обзор».
Затем через папку «Личные» выбрать папку с носителем реестром и в строке «Название хранилища» нажать «Далее».
В завершении установки нужно лишь «Готово» в мастере установки.
Может быть интересно
Электронная подпись для абитуриента
29.05.2020
1441
Электронная подпись ИП: как получить, сферы применения, нюансы
29.04.2020
36995
Электронная трудовая книжка: теперь не только на сайте ПФР
23.04.2020
738
Госзакупки: электронные площадки и условия участия
15.01.2020
1563
А у вас есть электронная подпись?
25.12.2019
2638
Куда девается имущество банкротов
24.12.2019
1350
Электронная подпись: зачем нужно фото с паспортом
20.12.2019
3826
Мошенничество с ЭП: меры предосторожности
20.12.2019
1445
Электронная подпись: техника безопасности
20.12.2019
941
Электронная подпись: как обезопасить ЭДО и предоставить электронный документ в суд в качестве доказательства
10.12.2019
68
Как установить сертификат ЭЦП на компьютер?
16.10.2019
21251
Как добавить контейнер при установке сертификата в СКЗИ
04.10.2019
17112
Как установить личный сертификат в СКЗИ
03.10.2019
3516
Росэлторг: установка ЭЦП
02.10.2019
2015
ЭЦП для Госуслуг: инструкция по установке
01.10.2019
16252
Два вида мошеннических действий с электронной подписью
08.07.2019
63
Электронная подпись для медицинского документа
25.06.2019
1699
Автовладельцев ждет электронная Диагностическая карта ТО
13.06.2019
1067
Запуск тематического портала, посвященного электронным подписям
12.06.2019
900
ЭЦП для участия в госзакупках
26.02.2019
2166
Фотография с паспортом — гарантия вашей безопасности!
19.02.2019
9728
КЭП для маркировки фармацевтических препаратов
14.02.2019
2471
Регистрация бизнеса онлайн — экономия денег
05.02.2019
1436
Как зарегистрироваться и работать на портале B2B-Center?
31.01.2019
2384
Специалисты АО «Калуга Астрал» — эксперты в сфере государственных закупок
31.01.2019
1085
КЭП за 1 час
28.01.2019
1604
СКЗИ в составе сертификата ЭП
28.01.2019
1518
Электронная трудовая книжка и ЭЦП
27.12.2018
2484
Электронный больничный лист
06.12.2018
8073
Самозанятые, закон принят
06.12.2018
1464
Ингосстрах & Астрал-ЭТ
29.11.2018
1087
КЭП для участников госзакупок
16.11.2018
1215
Усиленный Квалифицированный сертификат для ФГИС «Меркурий»
16.11.2018
1738
Электронная подпись для самозанятых
15.11.2018
2989
Что делать если компьютер не видит ЭЦП
01.11.2018
51159
Как подписать электронной подписью документы word и pdf
17.09.2018
13560
Настройка ЭЦП для госуслуг
13.08.2018
57189
Выписка из ЕГРЮЛ с ЭЦП
01.08.2018
4340
Проверка электронной подписи
01.08.2018
12687
Чем отличается квалифицированная ЭЦП от неквалифицированной
31.07.2018
19025
Проблемы с электронной цифровой подписью и способы их решения
30.07.2018
30971
ЭЦП не соответствует подписанному документу
30.07.2018
7657
Доверенность на право получения ЭЦП
30.07.2018
29263
Что делать с ЭЦП при смене генерального директора
23.07.2018
23315
Хранение ЭЦП в организации
23.07.2018
16500
Юридическая сила ЭЦП
23.07.2018
7901
Передача ЭЦП. Доверенность по передаче ЭЦП
23.07.2018
10503
Открытый и закрытый ключ ЭЦП: основные различия
09.07.2018
16679
Документы в суд в электронном виде при рассмотрении гражданских и административных дел
09.07.2018
1702
Как получить ЭЦП физическому лицу
02.07.2018
3177
Как сделать усиленную неквалифицированную электронную подпись
02.07.2018
7678
Сайт госуслуг не видит ЭЦП. Что делать?
02.07.2018
65349
Как выглядит ЭЦП
27.06.2018
8202
Срок действия ЭЦП
26.04.2018
6775
Отсоединенная ЭЦП
24.04.2018
13268
Электронная подпись для открытия ИП
13.04.2018
3827
Установка сертификата ЭЦП Криптопро на компьютер
12.04.2018
7838
Как сделать простую электронную подпись
11.04.2018
2929
Установка сертификата ЭЦП на Рутокен
11.04.2018
20040
Всё об электронной подписи и 44-ФЗ
10.04.2018
5491
10.04.2018
1387
Сертификат ключа проверки электронной подписи
09.04.2018
2625
Как получить выписку из ЕГРИП с ЭЦП
06.04.2018
2252
Какие флешки подходят для хранения ЭЦП
Электронную цифровую подпись можно записать на несколько типов флешек, однако не все они отвечают требованиям безопасности.
- Обычная флеш-карта (USB-накопитель). Физическая возможность записи ЭЦП на данный формат флешки существует, однако в связи с тем, что подпись на таком носителе не защищена ни одним из способов, аккредитованные удостоверяющие центры не предоставляют услуги выпуска ЭЦП с записью на обычный USB-накопитель.
- USB-накопитель с функцией защиты хранилища паролем. Данный носитель информации фактически не отличается от обычной флешки. Благодаря делению внутренней памяти на несколько разделов, один из которых защищен паролем, флешка с защитой хранилища удобна для использования, но обеспечивает малую степень защиты. Опытным мошенникам не составит труда похитить подпись.
- «Рутокен 1.0» — USB-токен с встроенным криптопроцессором. Единственный и главный недостаток этого носителя ЭЦП состоит в том, что при интегрировании сертификата электронной подписи в операционную систему используется закрытый ключ, который в дальнейшем может быть похищен злоумышленниками с жесткого диска ПК.
- «Рутокен 2.0» — USB-токен с функцией генерации ЭЦП. На сегодняшний день этот формат носителя ЭЦП является самым совершенным. Данный токен оснащен криптопроцессором, способным по запросу генерировать открытую часть ключа подписи, который затем уже устанавливается на ПК. Хищение сертификата ЭЦП в данном случае невозможно, поскольку доступ к внутренней памяти флешки ограничен аппаратно и данные на носителе доступны только для встроенного криптопроцессора. Кроме того, «Рутокен 2.0» защищен секретным ключом.
Упоминая флешку для электронной подписи, сегодня подразумевается именно «Рутокен 2.0» — USB-носитель с возможностью генерации открытого ключа подписи. Аккредитованные удостоверяющие центры выдают сертификаты усиленной электронной подписи именно на носителях такого типа.
Какие флешки подходят для хранения ЭЦП
Электронную цифровую подпись можно записать на несколько типов флешек, однако не все они отвечают требованиям безопасности.
- Обычная флеш-карта (USB-накопитель). Физическая возможность записи ЭЦП на данный формат флешки существует, однако в связи с тем, что подпись на таком носителе не защищена ни одним из способов, аккредитованные удостоверяющие центры не предоставляют услуги выпуска ЭЦП с записью на обычный USB-накопитель.
- USB-накопитель с функцией защиты хранилища паролем. Данный носитель информации фактически не отличается от обычной флешки. Благодаря делению внутренней памяти на несколько разделов, один из которых защищен паролем, флешка с защитой хранилища удобна для использования, но обеспечивает малую степень защиты. Опытным мошенникам не составит труда похитить подпись.
- «Рутокен 1.0» — USB-токен с встроенным криптопроцессором. Единственный и главный недостаток этого носителя ЭЦП состоит в том, что при интегрировании сертификата электронной подписи в операционную систему используется закрытый ключ, который в дальнейшем может быть похищен злоумышленниками с жесткого диска ПК.
- «Рутокен 2.0» — USB-токен с функцией генерации ЭЦП. На сегодняшний день этот формат носителя ЭЦП является самым совершенным. Данный токен оснащен криптопроцессором, способным по запросу генерировать открытую часть ключа подписи, который затем уже устанавливается на ПК. Хищение сертификата ЭЦП в данном случае невозможно, поскольку доступ к внутренней памяти флешки ограничен аппаратно и данные на носителе доступны только для встроенного криптопроцессора. Кроме того, «Рутокен 2.0» защищен секретным ключом.
Упоминая флешку для электронной подписи, сегодня подразумевается именно «Рутокен 2.0» — USB-носитель с возможностью генерации открытого ключа подписи. Аккредитованные удостоверяющие центры выдают сертификаты усиленной электронной подписи именно на носителях такого типа.
Пошаговая установка ЭЦП
Шаг 1. Откройте вкладку «Панель управления» (при помощи лупы или же меню «Пуск»).
Открываем меню «Пуск», вводим в поле поиска «Панель управления», открываем полученный результат
Шаг 2. Запускаем заранее установленную программу.
В режиме «Просмотр» выставляем «Мелкие значки», находим и запускаем программу КриптоПро
Шаг 3. При запуске КриптоПРО нас переносит на главный экран программы. На нём, как можно заметить, весьма много складок. Нам же нужна вкладка под названием «Сервис».
Главное окно программы КриптоПро
Переходим во вкладку под названием «Сервис»
Шаг 4. Далее необходимо «Посмотреть сертификаты в контейнере закрытого ключа». Не стоит вводить имя ключевого контейнера вручную (хотя, если хотите, можете сделать именно так, это ваше право), но для удобства нажмите на вкладку «Обзор».
Нажимаем на кнопку «Обзор»
Шаг 5. После вашего клика всплывёт дополнительная вкладка, где будет необходимо выбрать именно ваш контейнер, а также доступный считыватель. Когда вы ознакомитесь со всем и проверите данные, нажмите «Oкей».
Кликаем мышкой по названию контейнера, чтобы выделить его, нажимаем «ОК»
Шаг 6. Если вы всё сделали правильно, то нас обратно вынесет на предыдущую вкладку. Больше никаких изменений нам добавлять не требуется, поэтому переходим на следующее окно, нажимая «Далее».
Нажимаем «Далее»
Шаг 7. Вы перешли на следующую вкладку. Здесь расположена абсолютно вся личная информация, которая и была зашифрована ЭЦП. Также можно найти и ознакомиться со сроком действия. Проверьте также и серийный номер своей программы и подписи (его ни в коем случае нельзя забывать). Выбираем «Свойства».
Проверяем информацию, нажимаем на кнопку «Свойства»
Шаг 8. Теперь вам предстоит установка нового сертификата.
Во вкладке «Общие» нажимаем «Установить сертификат»
Шаг 9. Вы автоматически попадёте на следующую вкладку. Здесь вам необходимо внимательно изучить всю информацию. И если вы с ней согласны, то только тогда переходите на следующую страницу.
Внимательно читаем информацию, нажимаем «Далее»
Шаг 10. Здесь нам нужно посмотреть все сертификаты, которые находятся в хранилище. В этом поможет кнопка «Обзор».
Щелкаем по кнопке «Обзор»
Шаг 11. Поскольку мы шифровали наши личные данные, выбираем соответствующую папку с названием «Личное» и нажимаем «Oкей».
Выбираем папку с названием «Личное» и нажимаем «Oкей»
Шаг 12. Поздравляем! Вы успешно установили сертификат. Для полного завершения нажимаем на «Готово» и ждём всего лишь пару секунд.
Нажимаем «Готово»
Как использовать ЭЦП для подписания документа с флешки
Если подписание документов производится нечасто, то можно использовать электронную подпись и без установки сертификата на ПК, но наличие актуальной версии криптопровайдера на компьютере при этом все равно обязательно.
Алгоритм действий для подписания документа с рутокена:
- выбрать «Файл», далее — «Защита документа», затем — «Добавить цифровую подпись»;
- в диалоговом окне выбрать необходимый сертификат (в качестве источника выбираем Рутокен);
- завершить шифрование и сохранить подписанный документ на жестком диске ПК.
Для подписания документа в одном из форматов Microsoft Office в ОС должен быть инсталлирован плагин, который можно скачать на официальном сайте криптопровайдера. Для визирования документа в формате PDF требуется предустановленный Adobe Reader версии 8 и старше. В данных случаях установка открытого ключа в ОС не требуется — открытая часть ключа будет сгенерирована программой-криптопровайдером, а после использования удалена с жесткого диска автоматически.
Ошибка при копировании сертификата
Устанавливать электронную подпись на компьютер просто, но иногда в процессе возникает ошибка копирования контейнера. Объясняется она отсутствием разрешения на экспорт ключа, т.к. при создании его не был указан соответствующий пункт. Чтобы скопировать сертификат с флешки и избежать ошибки нужно:
- Убедиться, что КриптоПро имеет действующую лицензию.
- Попробовать повторно установить закрытый ключ ЭЦП.
- Если в имени имеется строка, содержащая данные «_копия_a0b63dd8», то нужно провести копирование одним из способов, соответствующих типу носителя.
- При переносе ключа поставить галочку «Уникальные имена».
Проверить, что КриптоПро запущена с правами администратора.
Если сертификат находится на USB-носителе или дискете, или на ПК, то копия делается так:
- Пользователь устанавливает утилиту CertFix (https://h.kontur.ru/cf).
- После запуска утилиты дожидается загрузки списка сертификатов.
- Нажимает одновременно SHIFT и правой кнопкой мыши кликает по нужному хранилищу.
- В открывшемся окне выбирает вариант, зависящий от расположения хранилища.
При необходимости вводят пароль и повторяют процедуру копирования.
Если сертификат расположен на рутокене:
- Подключают токен к ПК.
- Запускают утилиту tokens.exe (https://www.kontur-extern.ru/Files/Modules/CmsFile/Tokens.zip).
- Нажимают «Экспорт» у нужного контейнера.
- Выбирают место, куда нужно устанавливать сертификат.
- В следующем окне вводят новое имя для контейнера.
- Устанавливают утилиту CertFix и повторяют действия из предыдущего способа копирования.
Скопировать сертификат с флэшки на ПК нужно в случае, если пользователь работает сразу с несколькими ключами ЭЦП или часто путешествует. Установка подписи на ПК поможет снизить риски потери или порчи носителя, а процесс занимает всего несколько минут. Для копирования используется стандартная лицензионная программа КриптоПро, а установить сертификат можно двумя способами. Первый использует путь через «Личные сертификаты», а второй — через «Просмотр ключей в контейнере». Иногда при копировании закрытых ключей возникает ошибка, т.к. ЭЦП имеет встроенную защиту от экспорта. В этом случае нужно установить специальную утилиту и повторить весь путь копирования.
Организации, участвующие в предоставлении услуги
Организации, принимающие документы
- Сектор 2 многофункционального центра предоставления государственных и муниципальных услуг Адмиралтейского района
- Сектор 1 многофункционального центра предоставления государственных и муниципальных услуг Адмиралтейского района
- Сектор 3 многофункционального центра предоставления государственных и муниципальных услуг Василеостровского района
- Сектор 2 многофункционального центра предоставления государственных и муниципальных услуг Василеостровского района
- Сектор 1 многофункционального центра предоставления государственных и муниципальных услуг Василеостровского района
- Сектор 3 многофункционального центра предоставления государственных и муниципальных услуг Кировского района
- Сектор 1 многофункционального центра предоставления государственных и муниципальных услуг Кировского района
- Сектор 2 многофункционального центра предоставления государственных и муниципальных услуг Кировского района
- Сектор 3 многофункционального центра предоставления государственных и муниципальных услуг Московского района
- Сектор 1 многофункционального центра предоставления государственных и муниципальных услуг Московского района
- Сектор 2 многофункционального центра предоставления государственных и муниципальных услуг Московского района
- Сектор 5 многофункционального центра предоставления государственных и муниципальных услуг Невского района
- Сектор 1 многофункционального центра предоставления государственных и муниципальных услуг Невского района
- Сектор 2 многофункционального центра предоставления государственных и муниципальных услуг Невского района
- Сектор 3 многофункционального центра предоставления государственных и муниципальных услуг Невского района
- Сектор 2 многофункционального центра предоставления государственных и муниципальных услуг Петроградского района
- Сектор 1 многофункционального центра предоставления государственных и муниципальных услуг Петроградского района
- Сектор 7 многофункционального центра предоставления государственных и муниципальных услуг Приморского района
- Сектор 1 многофункционального центра предоставления государственных и муниципальных услуг Приморского района
- Сектор 3 многофункционального центра предоставления государственных и муниципальных услуг Приморского района
- Сектор 4 многофункционального центра предоставления государственных и муниципальных услуг Приморского района
- Сектор 5 многофункционального центра предоставления государственных и муниципальных услуг Приморского района
- Сектор 6 многофункционального центра предоставления государственных и муниципальных услуг Приморского района
- Сектор 4 многофункционального центра предоставления государственных и муниципальных услуг Невского района
Использование USB-токена
Для того чтобы применять ЭЦП с USB-токена, необходим криптопровайдер — специальное программное обеспечение, с помощью которого можно проверить актуальность используемой электронной подписи. При необходимости применения ЭЦП на электронных площадках в интернете используется специальный плагин для браузеров, позволяющий получить доступ к системам электронных торгов и государственных тендеров на аккредитованных виртуальных площадках.
Для работы с электронной подписью необходимо также выполнить некоторые требования, касающиеся версии ПО на стационарном ПК, с которого будет производиться работа. Так, операционная система Windows должна быть как минимум седьмой редакции (Windows 7) или более поздних версий, а документы для подписания должны редактироваться в Microsoft Office версии 2007 или старше. Допускается использование Microsoft Office версии 2003 года, но в данном случае функционал будет ограничен. В отношении браузеров ограничений практически нет, однако специалисты рекомендуют использовать Google Chrome последней версии или Internet Explorer версии 9.0 или более поздние.
КриптоПРО зависает при установке сертификата, что делать?
Чтобы предотвратить возможные зависания программы, которые неблагоприятно будут влиять на установку вашей подписи, вам необходимо:
- установить лицензионное программное обеспечение;
- установить лицензионную программу, поскольку пиратская версия очень часто подвергается зависаниям;
- проверить компьютер на наличие вирусов или доступных обновлений (если таковые имеются, то их необходимо устранить).
Также причинами зависаний могут быть:
- неверные пути к файлам, их неточность;
- если срок сертификата остановлен компанией или же окончательно истёк.
Если ни одна из предложенных причин не подходит, то обратитесь в службу техподдержки, где вам обязательно помогут и искоренят неполадку.
Как вставить обычную подпись
Кроме использования специальной утилиты, можно воспользоваться базовыми инструментами, которые уже есть во всех программах от Microsoft Office. В Word есть возможность вставить подпись от руки или специальную графу для размещения там печати.
Вставка рукописной подписи
Наличие подписи, которая написана от руки всегда выглядит солидно и официально. Кроме этого подобный символ имеет юридическую силу, а значит такой документ будет еще и защищен на законодательном уровне. Расписаться в вордовском документе просто, но для этого нужно соблюдать следующие правила:
- Надо взять чистый лист бумаги и расписаться на нем. Подпись должна быть корректной и хорошо распознаваемой, чтобы ее можно было расшифровать, и она имела силу.
- Дальше нужен сканер, на котором эту подпись следует отсканировать. Корректным форматом для изображения является: GIF, PNG, JPG или BMP.
- После этого нужно открыть файл и обрезать всю картинку до самой печати.
Остается вставить в нужном месте нарисованную от руки картинку, и теперь в документе есть индивидуальная подпись, написанная от руки. При печати отсканированное изображение будет выглядеть очень натурально, будто это ксерокопия с оригинального договора, где уже была индивидуальная пометка.
Добавляем текст
Чтобы на документе присутствовал и иной текст, вроде инициалов, должности, контактной информации и так далее, то следует использовать инструмент «Экспресс-блоки». А делается это в следующем порядке:
- Если уже есть изображение с рукописной отметкой, то ниже этой картинки надо набрать нужный текст.
- Затем выделить текст вместе с картинкой, а после этого зайти в параметры «Вставка». Там появится инструмент «Экспресс-блоки», он и нужен.
- Затем будет предложено сохранить выделенную информацию в коллекции, это нужно сделать.
- После появится новое окно с настройкой нового блока. Нужно заполнить поля, как на картинке.
После этого во вкладке «Экспресс-блоки» появится готовая конструкция, которую можно вставлять в нужный документ.
Добавление строки для подписи
При составления документ иногда необходимо сделать место для подписи, чтобы были соблюдена все правила составления деловых бумаг. В Word есть специальный инструмент, с помощью которого можно сделать необходимую строку с характерной пометкой для наглядности. Чтобы все получилось правильно нужно сделать следующее:
- Нажать левой кнопкой мыши на место, куда требуется поместить строку.
- После найти в пункте «Вставка» инструмент, которой называется «Строка подписи».
- Появится список различных строк, нужно выбрать из всех них ту, что с пометкой Microsoft Office.
- Дальше появится окно с настройками внешнего вида и текстовых пометок. Если они требуются, то нужно вписать в них соответствующие данные.
Затем надо нажать «Ок» и в том месте, которое было отмечено, появится соответствующая строка. Ее также можно будет настраивать и менять данные.