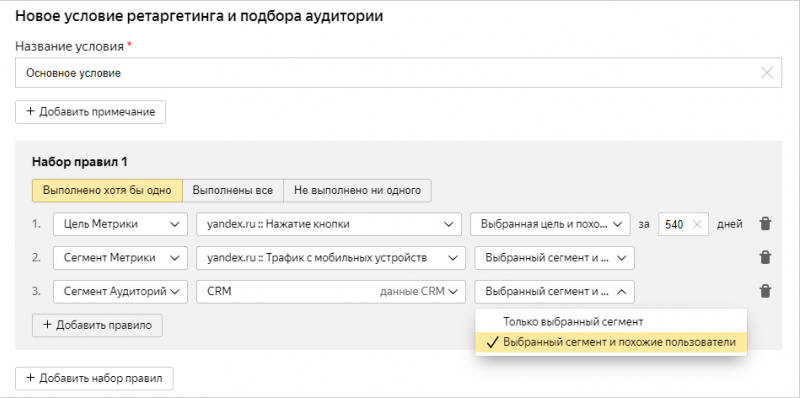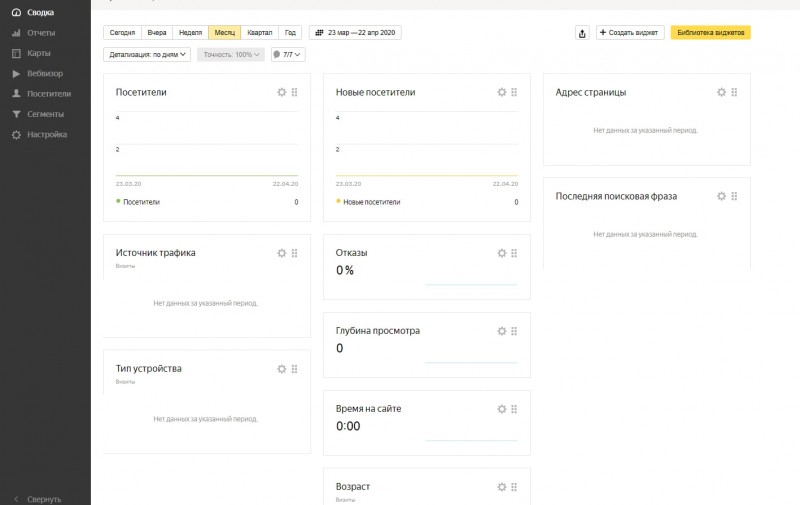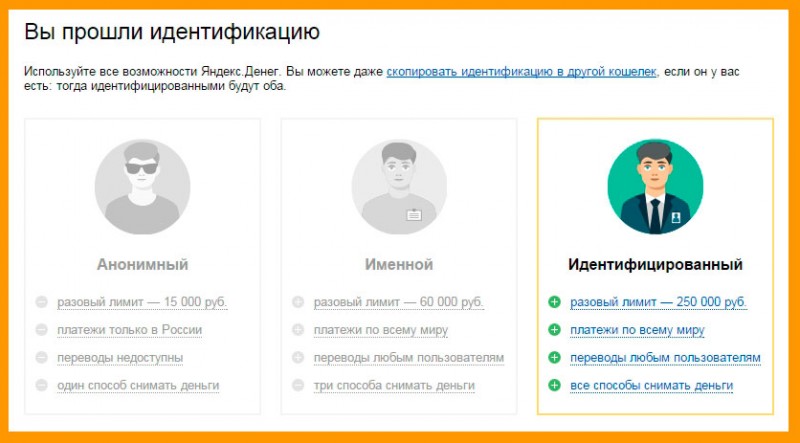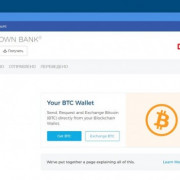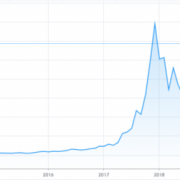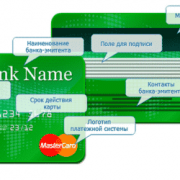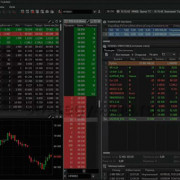Сравниваем яндекс.директ и google adwords: что лучше?
Содержание:
- Создание рекламных кампаний
- Can I receive more than one ad credit?
- If I’m an eligible customer receiving the credit, where will I see the credit in my account?
- If I’m using consolidated billing, how will I see the ad credit in my billing documents?
- If a third-party partner advertises their own business on Google Ads, are they eligible?
- How will the ad credit work?
- About the Final URL
- Google Ads sign-up guide
- Create a Google Ads account: How to sign up
- About your business
- About your business
- Отмена и восстановление нескольких изменений
- Часто задаваемые вопросы
- Как создать набор данных для модификатора объявлений
- Как получать важную бизнес-информацию из отчетов AdWords
- Как настроить отчеты Google Рекламы в соответствии со своими задачами
- Добавляйте новые столбцы с интересующей вас информацией
- Сохраняйте отчеты с результатами повторяющихся измерений
- Обзор отчетов
- Когда использовать
- Требования к объявлениям
- Спецификации свернутого объявления
- Инструкции
- Описание
Создание рекламных кампаний
Рассмотрим ситуацию, когда у Вас еще нет рекламных кампаний в Google Ads. Тогда Вы можете:
1) создать рекламные кампании (РК) непосредственно в интерфейсе редактора Google Рекламы;
2) подготовить их в Excel-файле и импортировать через редактор;
3) создать рекламные кампании в интерфейсе Google Ads, но мы не рекомендуем этот вариант (он самый долгий и неудобный).
Сегодня мы рассмотрим первый вариант создания РК — в интерфейсе редактора Google Рекламы. Хотя, второй вариант — с помощью импорта из Excel является, на наш взгляд, самым оптимальным, но его будем рассматривать в рамках отдельной статьи.
1 шаг. Чтобы создать новую кампанию, нужно, находясь на уровне кампаний (1), нажать +Добавить кампанию (2). Затем, добавить название (3), задать дневной бюджет кампании (4), выбрать тип (5), в примере это поисковая кампания, поэтому контекстно-медийная сеть отключена (6). В правой панели можно задать более тонкие настройки кампаний (ротация, метод показа, метод таргетинга и т.д) Но, на данном этапе мы оставим эти настройки по умолчанию.
Рис. 4 Процесс создания новой рекламной кампании
2 шаг. Затем нужно добавить новую группу объявлений: переходим на уровень групп объявлений и выбираем +Добавить группу объявлений и переименовываем ее. В правой панели можно задать дополнительный настройки для группы: задать максимальную цену за клик, установить корректировки ставок для различных устройств, скорректировать условия таргетинга для групп и т.д.
Рис. 5 Создание новых групп объявлений
3 шаг. Для того, чтобы добавить ключевые слова в новую рекламную кампанию, нужно: выбрать нужную кампанию и группу (1), перейти на уровень Ключевые слова и таргетинг, пункт Ключевые слова (2), затем нажать +Добавить ключевое слово (3). В правой панели впишите текст ключевого слова (4) и задайте параметры: ставка, конечный URL (5).
Рис. 6 Добавление ключевых слов
Если необходимо вставить в группу несколько ключевых слов, скопируйте их через команду Ctrl+C и вставьте через Ctrl+V, щелкнув в центральной рабочей области (предварительно выбрав нужную группу и перейдя на уровень Ключевые слова).
4 шаг. Чтобы добавить объявления, нужно выбрать нужную кампанию и группу (1), перейти на уровень Объявления. Разворачиваем список и видим много типов объявлений. Более подробно все типы объявлений мы рассмотрим в одной из следующих статей. Сейчас, мы выберем для поисковой кампании Развернутые текстовые объявления (2). Нажимаем +Добавить развернутое текстовое объявление (3). В правой части вписываем заголовки, описания, пути для отображаемой ссылки и конечный URL (4). Ниже можно увидеть как объявление выглядит на поиске (5).
Рис. 7 Добавление развернутых текстовых объявлений
5 шаг. Задаем географический таргетинг. Переходим на уровень Ключевые слова и таргетинг, пункт Местоположения (1). Нажимаем +Добавить местоположение (2). Нажимаем на значок карандаша в поле Местоположение в правой панели.
Рис. 8 Добавление геотаргетинга
Откроется новое окно. Введите в поле поиска нужный город (1), нажмите Найти местоположение (2) и выберете нужный вариант (3). На скриншоте видно, что можно выбрать город Оренбург или Оренбургскую область и указан охват напротив каждого варианта. После выбора нажмите ОК (4).
Рис. 9 Выбор региона геотаргетинга
6 шаг. Задаем минус-слова. Находясь в нужной кампании (1), переходим на уровень Ключевые слова и таргетинг, пункт Ключевые слова, исключаемый критерий (2). Нажимаем +Добавить минус-слово (3). В выпадающем списке будет возможность выбрать куда нужно добавить минус-слово: на уровень кампании или на уровень группы объявлений. Выберем На уровне кампании (4). Затем вписываем текст минус-слова и выбираем тип соответствия (5).
Рис. 10 Добавление минус-слов
Подведем итоги.
В этой мы рассмотрели основные элементы интерфейса редактора Гугл Рекламы на примере создания новой поисковой кампании. Этот сервис будет незаменим и в работе с существующими кампаниями, в нем есть удобные функции для быстрого массового редактирования групп, ключевых слов, расширений, таргетинга, управления ставками, выгрузки кампаний. Подробнее об этих функциях будет рассказывать в следующих статьях.
Надеюсь, данная статья была Вам полезна. Если остались вопросы или Вы хотите поделиться своим мнением о прочитанном материале, оставляйте свои комментарии под статьей!
Can I receive more than one ad credit?
Each eligible customer will receive one ad credit. If an eligible customer advertises with multiple accounts, or multiple campaign types within an account, only one ad credit will be applied per customer.
If I’m an eligible customer receiving the credit, where will I see the credit in my account?
Eligible customers can see the applied credit on the “Promotions” page of the Google Ads account by clicking the tools icon at the top of the page, then under “Billing” select Promotions. The amount used per billing cycle can be viewed on the Transactions page in your account.
If I’m using consolidated billing, how will I see the ad credit in my billing documents?
In your next billing cycle, you will see the credits that were applied reflected in your invoice and CSV file. Note that if the credit is larger than the amount spent by the receiving account in that billing cycle, only the amount of the credit that was used in that billing cycle will be reflected. Learn more about accessing your documents from a manager account here.
If a third-party partner advertises their own business on Google Ads, are they eligible?
If the account in which the partner advertises their own business meets the eligibility criteria, they will receive an ad credit in that account.
How will the ad credit work?
This is an ad credit for future Google Ads spend. It will not be applied to any Google Ad spend prior to receiving the ad credit, including billed / invoiced past, or current, Google Ads spend. These ad credits will be applicable across the Google Ads platform including Search, Display, and YouTube as well as all campaign types.
About the Final URL
While Call ads focus on initiating calls directly to your business, you also have the option of providing a Final URL, which will add a secondary user-facing link to your webpage.
When the “Visit website” link will show
Adding a Final URL won’t guarantee that it will show with your ad all the time. The “Visit website” link will show with your ad when:
- The “Visit website” link is predicted to improve your performance.
- Your ad’s position and Ad Rank is high enough for extensions to show. To show the “Visit website” link, Google Ads requires a minimum Ad Rank.
Call ads are available only for campaigns on the Search Network.
| Information | Example ad | Limit for most languages | Limit for double-width* languages |
|---|---|---|---|
| Headline 1 (optional) | Headline 1 | 30 characters | 15 characters |
| Headline 2 (optional) | Headline 2 | 30 characters | 15 characters |
| Business name | Business name | 25 characters | 12 characters |
| Phone number | Call: (555) 555-5555 | none | none |
| Description line 1 | Description line 1 | 90 characters | 45 characters |
| Description line 2 (optional) | Description line 2 | 90 characters | 45 characters |
| Display path (2) |
www.example.com Note: The display path will populate with the domain used in either the Final URL or the Verification URL depending what is provided in the creative. |
15 characters | 7 characters |
| Verification URL | www.example.com/contact | None | None |
* Double-width languages are languages that use double-width characters, like Chinese, Japanese, and Korean.
- About callout extensions
- Create call campaigns
- Call ad requirements
- Best practices for setting up Call ads
Google Ads sign-up guide
Create a Google Ads account: How to sign up
Next: Set up your first campaign
Sign up with Google Ads to start reaching new customers with online ads tailored to your business goals and budget. This 3-step guide walks you through creating your Google Ads account and setting up your first ad campaign.
About your business
First, tell us some basic information about your business so we can customize your account setup.
Instructions
-
Tip
Do you need more people to access your new Google Ads account? You can invite them after you create your account and sign in to Google Ads. Learn more about granting access to your Google Ads account.
- Enter the website address for the business you want to advertise.
- Click Continue.
-
Sign in to your existing Google Account, or create a new one.
- If you already have a Google Account (in other words, if you use any other Google product, such as Gmail), enter your Google email address and password, then click Sign in.
- If you have trouble creating an account, read about common issues and solutions.
- If you’re getting an error that you have an invalid email address, read about invalid email addresses.
- If you have a problem finding the verification email or verifying your account, check out these common verification issues and solutions. Or, find out what to do if you entered the wrong email address during sign-up.
- If you get an error that the email already exists, learn how to reclaim your Google Account.
About your business
First, tell us some basic information about your business so we can customize your account setup.
-
Tip
Do you need more people to access your new Google Ads account? You can invite them after you create your account and sign in to Google Ads. Learn more about granting access to your Google Ads account.
- Enter the website address for the business you want to advertise.
- Click Continue.
-
Sign in to your existing Google Account, or create a new one.
- If you already have a Google Account (in other words, if you use any other Google product, such as Gmail), enter your Google email address and password, then click Sign in.
Отмена и восстановление нескольких изменений
Отменяйте или восстанавливайте последовательно внесенные изменения
|
Вы можете отменить или восстановить несколько последовательно внесенных изменений. Кроме того, для этого можно использовать меню «Отменить» или «Вернуть». В них отслеживается до 20 изменений. Как отменить изменения
Как вернуть изменения
Как отменить и вернуть изменения с помощью меню
|
Часто задаваемые вопросы
Как развернутые текстовые объявления выглядят на мобильных устройствах?Этот формат разработан с учетом специфики различных платформ, в том числе мобильных устройств. Поэтому в настройках развернутых текстовых объявлений нет параметра «Устройства». Если вы хотите, чтобы реклама чаще показывалась на тех или иных устройствах, задайте .
Можно ли использовать развернутые текстовые объявления в кампаниях для контекстно-медийной сети?
В кампаниях в контекстно-медийной сети нельзя создавать развернутые текстовые объявления, но можно скопировать их из кампании в поисковой сети.
В контекстно-медийной сети вместо развернутых текстовых объявлений рекомендуется использовать адаптивные. Они могут показываться в разных форматах (в том числе как текстовые). Такие объявления поддерживаются многими сайтами и приложениями в контекстно-медийной сети, что позволяет охватить более широкую аудиторию. Подробнее…
Каковы ограничения на количество символов в каждом поле развернутых текстовых объявлений?Каждый заголовок развернутого текстового объявления может содержать не более 30 символов, каждое поле описания – не более 90, а каждое поле «Путь» – не более 15. В языках с двухбайтовыми символами (например, корейском, японском и китайском) один символ считается за два. Подробнее…
Каким будет отображаемый URL, если в конечном URL указан субдомен?
Обычно субдомен из конечного URL добавляется в отображаемый URL. Но в некоторых случаях этого не происходит, например если субдомен содержит товарный знак.
Всегда ли показывается весь текст развернутого объявления?
Обычно в объявлениях отображается весь текст, заданный вами в полях «Заголовок 1», «Заголовок 2» и «Описание 1». Третий заголовок и второе описание являются необязательными и могут показываться при наличии места, но их появление не гарантируется. В некоторых ситуациях текст автоматически сокращается и в конце ставится многоточие (…). Пример:
- Если вы настроили номера телефонов в объявлениях, то кнопка «Позвонить» может замещать часть рекламного текста.
- Если в тексте много широких букв (например, «ш») и мало узких («г»), то заголовок может не помещаться на небольших экранах. Если в объявлении используются только латинские буквы, можно гарантировано избежать таких ситуаций, сократив суммарную длину двух заголовков до 33 символов.
- При показе объявлений в контекстно-медийной сети Google второй заголовок может не отображаться (в зависимости от используемых форматов объявлений).
Если вы хотите показывать какой-либо текст (например, отказ от обязательств) во всех объявлениях, необходимо указать его в полях «Заголовок 1», «Заголовок 2» или «Описание 1».
В чем разница между отображаемым URL, конечным URL, URL целевой страницы и содержанием полей «Путь»?
Конечный URL (он же URL целевой страницы) – это адрес страницы, на которую переходит пользователь, нажавший на объявление. Отображаемый URL – это адрес, отображаемый в объявлении (зеленый текст между заголовком и описанием). Он составляется из домена конечного URL и содержимого полей «Путь».
Можно ли создавать и изменять сразу несколько расширенных текстовых объявлений?
Чтобы изменить несколько текстовых объявлений, воспользуйтесь функцией массового редактирования. Кроме того, с помощью меню Изменить можно включить, приостановить или удалить сразу несколько объявлений.
Для развернутых текстовых объявлений также поддерживается массовая загрузка с помощью электронных таблиц. Подробнее…
Использование Редактора Google Рекламы
Редактор Google Рекламы поддерживает массовое создание и изменение развернутых текстовых объявлений. Подробнее…
Как исправить ошибку, допущенную при создании или изменении развернутого текстового объявления?
Если при сохранении объявления появляется сообщение об ошибке, скорее всего, было обнаружено нарушение правил Google Рекламы. Вот несколько рекомендаций:
- Проверьте, соблюдаются ли ограничения на количество символов в каждом поле.
- Проверьте, соблюдаются ли правила в отношении пунктуации и специальных символов.
- Убедитесь, что в тексте объявления нет орфографических и грамматических ошибок.
Как создать набор данных для модификатора объявлений
Во-первых, определите атрибуты:
- Скачайте «Шаблон данных модификатора объявлений» (CSV).
- Задайте настраиваемые атрибуты (информацию). которые будут показываться в модификаторах.
- В столбцах A–E шаблона приведены примеры настраиваемых атрибутов. Замените их нужными данными и удалите лишние столбцы.
- Убедитесь, что для каждого атрибута указан тип в формате . Подробнее …
- Например, для атрибута Model в столбце A (пользовательского атрибута) задан тип text, означающий, что в этом столбце представлены текстовые данные. В результате атрибут будет выглядеть так: «Model (text)».
- Не рекомендуется включать пробелы в названия атрибутов.
- (Необязательно) Чтобы задать дополнительные настройки, например расписание показа и предпочтительные устройства, используйте стандартные атрибуты.
Во-вторых, настройте таргетинг:
-
В столбцах F–H таблицы файла «Шаблон данных модификатора объявлений» (CSV) содержатся необязательные атрибуты таргетинга.
- Столбцов таргетинга может быть несколько. Например, чтобы настроить объявления для одного и того же ключевого слова в разных кампаниях, используйте сразу два столбца: Target keyword и Target campaign.
- Для таргетинга по группе объявлений включите столбцы Target ad group и Target campaign.
- Удалите ненужные столбцы (если удалить все, модификатор будет действовать на уровне аккаунта) или добавьте другие атрибуты таргетинга.
- Ознакомьтесь со , с помощью которых можно настраивать таргетинг кампании, группы объявлений или ключевого слова.
- Ознакомьтесь .
- При таргетинге по ключевому слову у вас есть два варианта:
- Используйте атрибут Target keyword. В этом случае для ключевых слов используется форматирование, определяющее тип соответствия.
- Используйте атрибуты Target keyword text и Target keyword match type. В этом случае необходимо указать тип соответствия в столбце Target keyword match type. Подробнее о типах соответствия…
В-третьих, введите свои данные и загрузите их в Google Рекламу:
- Введите в каждой строке данные, которые должен показывать модификатор.
- Замените примерные данные в строках 2 и 3 на свои собственные.
- Убедитесь, что все столбцы таргетинга в точности соответствуют вашим ключевым словам и/или названиям кампаний и групп объявлений, включая пробелы и заглавные буквы.
- Убедитесь, что во всех столбцах с настраиваемыми атрибутами используются .
- Сохраните файл в формате CSV, TSV, XLS или XLSX. Для файлов XLS и XLSX максимально допустимый размер составляет 50 МБ, а для файлов CSV и TSV – 500 МБ.
- Войдите в аккаунт Google Рекламы на странице https://ads.google.com.
- Нажмите на значок инструментов в правом верхнем углу и выберите Коммерческие данные в правой части панели навигации.
- Нажмите на синий значок плюса + и выберите «Данные модификаторов объявлений».
- Введите название набора данных.
- Название, которое вы присвоите набору данных, будет использоваться модификатором объявлений.
- Название должно быть коротким, без пробелов.
- Не используйте название старого (удаленного) набора данных. Модификаторы, связанные с удаленным набором данных, не будут работать.
- Нажмите кнопку ЗАГРУЗИТЬ.
Как получать важную бизнес-информацию из отчетов AdWords
Как настроить отчеты Google Рекламы в соответствии со своими задачами
Индивидуальная настройка отчетов облегчает анализ данных и экономит время.
Как настроить отчеты в соответствии со своими задачами (видео)
This video will show you how to: 1) Create custom columns that focus on what matters most; and 2) Save your important, recurring analyses as reports
Добавляйте новые столбцы с интересующей вас информацией
Показатели успешности всегда должны занимать центральную позицию в ваших отчетах
Так вам будет легче привлечь внимание коллег к главным факторам, влияющим на эффективность кампаний. Один из самых простых способов – добавить собственные столбцы
Собственные столбцы помогут выделить наиболее важные данные. Новые показатели можно создавать специально для каждого отдельного отчета.
Например, если вам нужен подробный сравнительный анализ конверсий на нескольких устройствах, вы сможете настроить столбцы с этой статистикой для каждого вида устройств
Это позволит обратить внимание читателей отчета на то, что наиболее важно
Сохраняйте отчеты с результатами повторяющихся измерений
Мы рекомендуем регулярно отслеживать наиболее важные для вашего аккаунта статистические показатели. Сохранив данные за разные периоды в отчетах, вам будет легко сравнивать их между собой.
Работать с сохраненными отчетами можно разными способами:
- Сохранять наборы столбцов на вкладке «Кампании».
- Создавать периодические отчеты с отправкой по электронной почте.
- Пользоваться сохраненными персонализированными отчетами на вкладке «Отчеты».
- Создавать отчеты о нескольких аккаунтах в управляющем аккаунте.
Настраивая отправку отчетов по электронной почте, определитесь с их содержанием. Эти данные должны быть достаточно полезными, чтобы обращаться к ним регулярно. Станете ли вы каждый раз открывать письмо с таким отчетом? Отрицательный ответ будет говорить о том, что содержание отчетов нужно улучшить.
Выбор отчетов полностью зависит от ваших задач. Ниже перечислены отчеты, которые наиболее часто используются рекламодателями для текущей оценки эффективности аккаунтов.
- Отчет «Поисковые запросы».
- Отчет «Эффективность на основе географических данных».
- Отчет «Устройства».
- Отчет «Время суток».
- Отчет «Информация о кампании».
- Отчет о рекламе и обычным результатам поиска.
Обзор отчетов
Ниже представлен список отчетов, упомянутых в данном руководстве. Используйте их в качестве примера при создании отчетов для своего аккаунта.
| Вид отчета | Рекомендуемые действия после анализа |
|---|---|
| Отчет об объявлениях с сегментацией по ключевым словам | Используйте ключевые слова, эффективность которых повысится от персонализированного текста объявлений в собственных группах. |
| Круговая диаграмма с данными по основному показателю успешности | Выполняйте диагностику и исправления при любых отклонениях от нормы. |
| Отчет о максимальных изменениях | Узнайте, что изменилось в аккаунте, и попробуйте установить причины этих изменений. |
| Статистика аукционов с сегментацией по неделям | Изменяйте ставки и способы обращения к аудитории в соответствии с уровнем конкуренции. |
| Отчет о ключевых словах с сегментацией «вверху или на других позициях « | Оцените, как агрессивный или консервативный таргетинг на результаты в верхней части страницы поиска влияет на трафик. При анализе учтите задержку данных о конверсиях. |
| Отчет о группах объявлений с фильтром (исключены КМС и партнерские сети, а также группы, набравшие менее 1000 показов) | Проведите проверку объявлений на основе данных об эффективности рекламы в Google Поиске. |
| Отчет об устройствах с сегментацией по дням недели | Назначайте более агрессивные ставки в дни с высоким коэффициентом конверсии. Увеличьте число конверсий в другие дни с помощью промоакций. |
| Гистограмма с долей полученных и потерянных показов по месяцам | Используйте этот отчет для аудитории, незнакомой с Google Рекламой. Определите причины потерянных показов и устраните их. |
| Регулярные отчеты с отправкой по электронной почте | Выполняйте ежемесячную оптимизацию на основе регулярной статистики. |
Для анализа данных в Google Рекламе нужно хорошо понимать, какую именно информацию вы хотите получить. Определив цели, вы сможете перейти от анализа данных к действиям и улучшить свои результаты.
Когда использовать
Мы рекомендуем использовать кампании Discovery в следующих случаях:
Вы хотите повысить эффективность медийной рекламы для достижения маркетинговой цели. Например, благодаря объявлениям Discovery вы можете повысить показатели продаж, увеличить количество подписок на новостную рассылку или посещений сайта.
Вы хотите привлечь новых клиентов
Объявления в лентах сервисов Google, состоящие из эффектных и ярких креативов, привлекут внимание потенциальных клиентов как раз в тот момент, когда они готовы попробовать новый бренд.
Вы хотите повторно обратиться к своим лояльным клиентам. Кампании Discovery позволяют обратиться к тем клиентам, которые возвращаются к понравившемуся контенту с помощью сервисов Google
Вы можете добиться ценных действий от пользователей, которые уже знакомы с вашим брендом, например посещали ваш сайт или совершали покупку.
Чтобы использовать кампанию Discovery, вам необходимо:
- соблюдать правила в отношении персонализированной рекламы и правила размещения рекламы;
- добавить тег на все страницы сайта.
Если вы представляете агентство, посетите сайт Create with Google, чтобы узнать, как объявления Discovery помогают повысить вовлеченность пользователей благодаря добавлению привлекательной графической рекламы в ленты Google.
Настройки кампании
Некоторые настройки, например назначение ставок и таргетинг, задаются в кампаниях Discovery автоматически, чтобы сэкономить ваше время и обеспечить эффективность кампании в зависимости от выбранной маркетинговой цели, ставки и указанного бюджета. Кроме того, в кампаниях этого типа не поддерживаются некоторые функции. К примеру, вы не сможете изменить следующее:
- стратегии с назначением ставок вручную;
- метод показа;
- таргетинг на устройства;
- таргетинг на места размещения (в том числе исключения);
- ограничение частоты показов;
- ротацию объявлений;
- контекстный таргетинг;
Исключенный контент
Google относится очень серьезно к вопросу безопасности бренда. Места размещения объявлений Discovery зависят от темы, которой активно интересуется пользователь. Темы определяются на основе таких сигналов, как видео, просмотренные на YouTube, или рекомендованный контент.
В кампаниях Discovery автоматически применяются исключения, чтобы объявления показывались только рядом с контентом, подходящим для монетизации. Например, объявления Discovery не будут показываться в материалах с обилием нецензурных выражений, сценами ярко выраженного сексуального характера или откровенными сценами насилия.
Так как объявления Discovery показываются на основе контента главной страницы YouTube, раздела с рекомендованными видео, Gmail и рекомендаций Google, то к ним не применяются настройки исключенного контента на уровне аккаунта, которые касаются только сайтов, страниц, видео и приложений. Чтобы ваши объявления показывались только рядом с материалами, которые подходят для вашего бренда, к основному ролику в ленте рекомендованных видео YouTube применяются исключения мест размещения на уровне аккаунта.
Требования к объявлениям
Важное примечание о правилах рекламы. Во всех компонентах объявления должен быть указан один и тот же рекламодатель (вы), а целевые страницы должны соответствовать рекламируемому продукту
Например, компания, указанная в поле «Рекламодатель», должна соответствовать названию домена в поле «Отображаемый URL».
Спецификации свернутого объявления
Для всех шаблонов действуют одинаковые спецификации в свернутом состоянии:
Логотип (загружаемое изображение): минимальный размер – 144 x 144 пикс., максимальный размер файла – 150 КБ, соотношение сторон – 1:1.
- На мобильных устройствах – показывается в свернутом состоянии.
- На компьютерах – показывается рядом с развернутым объявлением после того, как пользователь нажал на объявление в свернутом состоянии.
Название компании: до 20 символов.
- Здесь необходимо указать название, под которым компания-рекламодатель известна общественности.
- Если это объявление с загрузкой по клику, здесь можно указать продвигаемое приложение, домен или название, под которым компания-рекламодатель известна общественности.
Заголовок: до 25 символов.
Здесь можно указать предложение, процент скидки или важное преимущество своего продукта. Описание: до 90 символов
Описание: до 90 символов.
Здесь можно добавить краткое описание или призыв к действию.
Отображаемый URL: до 255 символов.
URL, который будет показан в объявлении (например, www.google.ru). Примечание: конечный URL может быть длиннее.
Конечный или целевой URL: количество символов не ограничено.
- Это конечный (целевой) URL, по которому переходит пользователь, нажимая на отображаемый URL или кнопку с призывом к действию в развернутом объявлении.
- Сюда можно добавить статический URL для отслеживания кликов, но нельзя использовать пиксели для отслеживания показов и динамические URL отслеживания.
- Подробнее об обновленных URL…
Инструкции
Чтобы создать торговую кампанию, выполните следующие действия:
- Войдите в свой аккаунт Google Рекламы.
- В меню выбора страниц слева откройте раздел Кампании.
- Нажмите кнопку с плюсом и выберите Новая кампания.
- В меню «Тип кампании» выберите Торговая и нажмите Продолжить.
-
Задайте настройки кампании.
- Название кампании. Укажите название, по которому вам будет легко ее находить в дальнейшем. Его можно будет изменить после создания кампании.
- Продавец. Укажите аккаунт Merchant Center, в котором хранятся данные о рекламируемых товарах. Если в списке нет ни одного аккаунта, то сначала вам нужно связать аккаунты Google Реклама и Merchant Center. Этот параметр нельзя изменить после создания кампании. Подробнее о том, как связать аккаунты Google Merchant Center и Google Рекламы…
- Страна сбыта. Укажите страну, в которой продаются ваши товары (или в которую они доставляются). Объявления будут видеть только пользователи, находящиеся в этой стране. Не забудьте удостовериться, что данные из выбранного аккаунта Merchant Center в ней доступны. В противном случае объявления из этой кампании не будут показываться, пока вы не добавите данные о товарах. Страну сбыта нельзя изменить после создания кампании. Подробнее о требованиях в отношении языка и валюты…
- Фильтр товаров. Его нужно настраивать только в том случае, если вы хотите рекламировать не все товары из аккаунта Merchant Center. Задайте нужные критерии, и в кампанию будут добавлены только те товары, которые им соответствуют. Эту настройку можно будет изменить после создания кампании.
- Ставки. Укажите принцип назначения ставок для кампании. Эту настройку можно будет изменить после создания кампании. Подробнее о том, как выбрать стратегию назначения ставок с учетом целей…
- Дневной бюджет. Укажите, сколько вы готовы тратить на эту кампанию. Подробнее о том, как задать бюджет…
- Приоритет кампании. Его нужно настраивать только в том случае, если вы рекламируете один товар в нескольких кампаниях с одинаковой страной сбыта. Тогда для таких товаров будет использоваться бюджет, заданный в кампании с наивысшим приоритетом. Подробнее о том, как настроить приоритет торговой кампании…
-
Сети. По умолчанию объявления из торговых кампаний могут появляться на различных ресурсах.
При настройках по умолчанию вы будете получать больше трафика и конверсий. Если вы не хотите показывать объявления в определенных рекламных сетях, снимите соответствующие флажки. Подробнее о торговых кампаниях и товарных объявлениях…
- Поисковая сеть Google.
- Сайты поисковых партнеров.
- YouTube, Gmail и рекомендации Google в контекстно-медийной сети.
- Устройства По умолчанию объявления могут показываться на любых платформах, в том числе на компьютерах и мобильных устройствах. Эту настройку можно будет изменить после создания кампании.
- Местоположения Здесь можно выбрать определенные местоположения и разрешить показ рекламы только в них. Эту настройку можно будет изменить после создания кампании.
- Реклама местного ассортимента. Этот параметр нужно изменить только в случае, если вы хотите рекламировать товары, продаваемые в местных магазинах. Тогда вам нужно загрузить данные об ассортименте местных магазинов в аккаунт Merchant Center, а затем установить флажок «Рекламировать товары, представленные в обычных магазинах». Подробнее о продвижении товаров, продаваемых в обычных магазинах, с помощью торговой кампании…
- Нажмите Сохранить и продолжить.
-
Выберите тип группы объявлений:
-
Простые товарные объявления создаются автоматически на основе данных из аккаунта Merchant Center и предназначены для рекламы отдельных товаров. Чтобы создать такое объявление, перейдите к следующему шагу.
-
Товарные объявления-витрины содержат информацию о нескольких похожих товарах. Подробнее о том, как создавать такие объявления…
-
-
Создайте первую группу объявлений, указав следующие данные:
- Название группы объявлений. Укажите название, по которому вам будет легко находить эту группу объявлений в дальнейшем. Его можно будет изменить после создания кампании.
- Ставку. Укажите ставку для группы объявлений. Она будет применена для группы товаров «Все продукты», которая появится сразу при создании группы объявлений. Эту ставку можно изменить и после создания кампании.
- Нажмите Сохранить.
- Откроется страница «Группы товаров», где пока создана только одна группа – «Все товары», куда входят все товары кампании. Вы можете разделить товары на несколько групп и назначить для каждой из них отдельную ставку. Подробнее об управлении торговой кампанией с группами товаров…
Описание
В отличие от большинства кампаний Google Рекламы, при настройке кампании для приложений не нужно создавать отдельные объявления. Это делается автоматически с использованием ваших вариантов текста и других объектов, в том числе взятых со страницы приложения в магазине приложений. Объявления могут создаваться в разных форматах и для разных сетей. Для начала нужно ввести текст, указать исходную ставку и бюджет, а также выбрать язык и местоположение. Мы также настоятельно рекомендуем добавить хотя бы одно горизонтальное изображение, два видео (горизонтальное и вертикальное) и, если применимо, объекты HTML5. Наши системы будут проверять различные комбинации объектов и выбирать для показа наиболее эффективные из них.
Google Реклама автоматически управляет таргетингом и ставками так, чтобы вы получили максимальную прибыль от каждого скачивания. Таргетинг можно оптимизировать для привлечения наиболее ценных пользователей, которые будут совершать нужные вам действия, например конверсии в приложении.
В кампаниях для приложений объявления создаются автоматически как различные комбинации текста, изображений, видео и объектов HTML5, загруженных вами в аккаунт или взятых с вашей страницы в магазине приложений. Система автоматически чередует объявления и корректирует ставки, чтобы помочь вам достичь поставленной цели: количества установок, количества конверсий в приложении или рентабельности инвестиций в рекламу. Например, если одна текстовая строка эффективнее остальных, она будет показываться чаще. Подробнее об объявлениях в кампаниях для приложений…