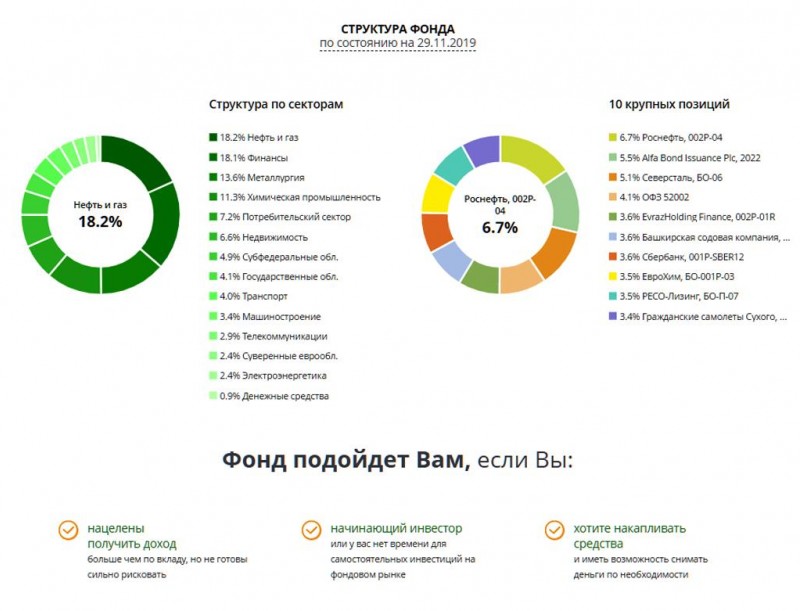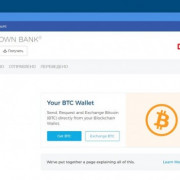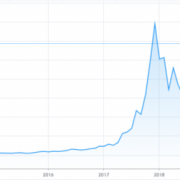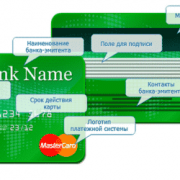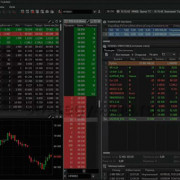Какие бывают виды сканеров и для чего нужно устройство
Содержание:
- Особенности
- А как с помощью камеры смартфона Samsung отсканировать документ?
- Как выбрать сканер для фото
- Виды сканеров в зависимости от типа исполнения
- Различают несколько видов сканеров:
- Как выбрать?
- Что делать, если МФУ не сканирует
- Как подключить сканер штрихкода к 1С?
- Подключение и эксплуатация планшетного сканера
- Возможные ошибки и трудности при подключении сканера
Особенности
Что такое сканер, вообще, понимают практически все люди. Это устройство для снятия информации с бумажных и некоторых других носителей, ее оцифровки и переноса в компьютер. Позднее оцифрованную таким образом текстовую и графическую информацию можно обрабатывать, передавать или просто хранить. Все это, разумеется, возможно и в различных сочетаниях. Но все же необходимо понять, что означает именно портативный сканер, а не его настольный аналог.
Да, в домашних условиях обычно применяют именно стационарное оборудование. Его же (из-за больших возможностей и повышенной производительности) применяют в:
- библиотеках;
- архивах;
- офисах;
- конструкторских бюро и тому подобных местах.
Но портативную технику удобно брать с собой. При условии современной элементной базы она не уступит по функциональности настольному изделию. Разве что производительность окажется немного меньше. Кроме того, есть несколько ситуаций, когда применение портативного сканера оправдано:
- в дальней дороге;
- в труднодоступных местах, отдаленных от цивилизации;
- на строительных площадках и в иных точках, где нет стабильного электропитания, да и просто неудобно, негде поставить обычный сканер;
- в библиотеке, архиве, где документы не выдают на руки, сканирование дорого, а аппараты выходят из строя.
А как с помощью камеры смартфона Samsung отсканировать документ?
Тем не менее, сам смартфон Samsung имеет стандартный набор приложений, воспользовавшись одним из которых задачу съёмки текста в неприспособленных условиях можно успешно решить. Одним из таких приложений является приложение Диск (Google Drive), из набора программ компании Google, которые присутствуют в обязательном порядке на всех мобильных устройствах, работающих под Операционной Системой Android.
Хотя основная задача Google Диск – это облачное хранение данных и резервное копирование файлов, но в его арсенале оказался инструмент, который позволяет сканировать документы с помощью камеры смартфона.
Сканирование текста с помощью этого приложения позволяет выравнивать сфотографированные под углом бумаги с текстом и обрезать вокруг него всё лишнее. В результате получается фотография документа как из-под настольного сканера: бумага с текстом прямоугольной формы, пропорциональный оригиналу, обрезанный строго под край листа.
Процедура сканирования с помощью Google Диск не составляет никакого затруднения, и она не обременена большим количеством дополнительных настроек. Особенностью данного приложения является то, что все отсканированные документы хранятся только в «облаке» на сервере и только в формате «pdf». Поэтому для работы с этим приложением нужно подключение телефона к аккаунту Google и выход в интернет.
Тем не менее, при временном отсутствии подключения к интернету это приложение всё равно отсканирует ваши документы, и будет хранить их временные файлы в памяти смартфона. И при ближайшем подключении смартфона к интернету через Wi-Fi или через мобильный интернет, оно добросовестно перекачает их на ваш виртуальный диск в Google Диск.
Это оказалось удобно тем, что для хранения отснятых текстов не затрачивается основная память вашего смартфона, и вы можете получить доступ к своим отсканированным документам через любое другое ваше устройство, подключенное к аккаунту Google.
Попробовав раз с помощью смартфона «отсканировать» таким способом документы, многие начинают использовать этот автоматический режим для съёмки любой информации:
— будь то расписание работы какой-либо службы, висящей на двери;
— объявления на стенде;
— собственные заявления в ЖЭК и прочие.
Теперь вся информация у вас всегда под рукой, и вам не придётся возиться с поиском бумаги и ручки, чтобы запомнить её – вы просто сфотографируете её на смартфон.
А вдобавок к этому, ваш смартфон, будучи наделённым искусственным интеллектом, может ещё и «прочитать» текст с любой фотографии. Эта технология называется оптическое распознавание символов (c англ. Optical Character Recognition – сокращенно OCR). Она удобна тем, что слова с любой фотографии смартфон может распознать и «превратить» его обратно в текст для последующего её редактирования или создания нового документа. Или перевести её на русский язык.
Как выбрать сканер для фото

Работать одинаково хорошо со всеми видами фото может только профессиональное оборудование. Его стоимость делает покупку столь мощных сканеров нецелесообразной для оцифровывания пары десятков кадров — с таким количеством снимков лучше обратиться к профильным специалистам. Когда же речь идёт о сотнях пойманных в объектив мгновений, не лишним будет знать азы оцифровывания.
В чём особенность сканирования фото

Чаще всего фото оцифровываются для:
- реставрации старых снимков;
- универсального их хранения;
- увеличения размера;
- копирования;
- размещения в интернете;
- пересылки.
Первая тройка задач требуют оборудования с высоким разрешением и максимальной глубиной цвета. Вторая же скорее нуждается в ориентировании на скорость проведения процедуры. А вот для оцифровывания плёнки, скорее всего, понадобится сканер, способный справиться со всеми вышеперечисленными задачами.

По каким критериям выбирать
Первый пункт — тип сканера. Планшетные варианты наиболее универсальны, поэтому для дома лучше всего выбрать именно такую модель
Поскольку формат фото редко превышает размер стандартного листа А4, внимание на этом моменте можно не заострять. А вот опция автоподачи может облегчить обработку плёнки или большого количества одноразмерных снимков
Что касается разрешения, то его всегда можно откорректировать в нужную сторону, если была приобретена техника с запасом. Для домашнего пользования рекомендуемые значения колеблются в пределах от 600 до 1200 dpi, а вот фоторедакторам лучше приобретать оборудование с показателем от 2 тыс. dpi.

Если же речь идёт о глубине цвета, то для бытового сканера хватит и 24 бит, а вот специалистам понадобится 48 бит. Немалую роль играет и тип датчика:
- CCD гарантирует резкость, точность цветопередачи и общее качество цифровых копий, но стоит достаточно дорого и требует бережного отношения;
- CIS дешевле, менее энергоёмкий и более скоростной, но низкая глубина резкости нередко приводит к потере качества;
- LiDE — среднее арифметическое предыдущих двух типов.
При работе с фотографиями часто приходится искать компромисс между качеством и размером цифровой копии. Поэтому следует знать, что поддерживаемый формат TIFF незаменим при оцифровке снимков с большим количеством оттенков, а более распространённый JPG ориентирован на получение фото умеренных размеров.
Выше перечислены основные важные характеристики сканеров для фотографий. Нередко с ними сочетается ряд дополнительных опций, таких как возможность прямой отправки копий в сетевое хранилище или их автообработка с устранением дефектов. Каждое из таких усовершенствований требует скептического подхода к вопросу его необходимости, поскольку они существенно влияют на итоговую стоимость оборудования, но зачастую оказываются избыточными.
Виды сканеров в зависимости от типа исполнения

Сканеры штрих кодов
Различие сканеров в зависимости от типа исполнения
Ручной сканер шрихкода
Его особенностью являются компактность, а также небольшие вес и размеры, благодаря чему это устройство может без особого напряжения удерживаться оператором в руке и подноситься к товару для считывания штрихкода.
Простота установки и малая стоимость — дополнительные преимущества ручных сканеров, делающие такое оборудование очень привлекательным для многих предпринимателей. Подобные сканеры чаще всего применяются там, где не требуется большая скорость сканирования или в случаях работы с крупногабаритными изделиями. Очень часто barcode scanners снабжаются подставкой, что позволяет использовать их и в ручном, и в стационарном режиме. Такими, например, являются сканеры Metrologic MK9590 USB (крупной американской корпорации Honeywell International, Inc) с подставкой.
Стационарный сканер штрихкода
В отличие от ручного сканера, это оборудование предназначено только для стационарного использования. В этом случае к подобному, закрепленному на месте, устройству товар со штрихкодом оператор подносит самостоятельно. Такие barcode scanners осуществляют сканирование сразу в нескольких плоскостях пространства, что ускоряет процедуру сканирования, увеличивая производительность работы оператора. Поэтому стационарные типы сканеров часто устанавливаются в торговых залах, где много покупателей и требуется высокая скорость обслуживания. Образцом хорошего стационарного сканера является Magellan 1100i компании Datalogic. Это компактное устройство, уверенно считывающее информацию даже поврежденных или загрязненных штрихкодов.
Встраиваемый сканер шрихкода
Встраиваемые barcode scanners также являются стационарными устройствам, но стоящими не отдельно, а встраиваемыми в кассовый аппарат. Выбраст сами кассовые аппараты можно на http://vvs.com.ua/shop/category/kassovoe-oborudovanie/kassovie-apparati/.
Они отличаются повышенной надежностью, так как никогда не перемещаются и не имеют внешних проводов. Такие встраиваемые считывающие устройства хорошо подойдут для небольших магазинов. Например, можно порекомендовать подобное оборудование для кассовых аппаратов все той же фирмы Datalogic — Magellan 2300HC.
Среди встраиваемых barcode scanners особый интерес представляют сканеры от Datalogic марки Magellan 8400, снабженные функцией взвешивания товара.
Различают несколько видов сканеров:
Ручные сканеры — устройства обрабатывают полосы документа шириной не более 12 см и используются чаще владельцами мобильных ПК. Они медленны, имеют невысокое оптическое разрешение (не более 100 точек на дюйм) и зачастую сканируют изображения с перекосом. Постепенно данные модели исчезают с рынка по причине неудобства использования и неконкурентоспособности по стоимости с другими видами сканеров.
Планшетные сканеры наиболее широко представлены на рынке, т.к. эти устройства удобны в эксплуатации и достаточно универсальны с точки зрения области применения. Конструкция таких сканеров позволяет сканировать любой оригинал – будь то одна страничка с необходимым объектом, развернутая книга или даже лицевая сторона коробки. Основной деталью таких сканеров является считывающая головка, двигающаяся вдоль объекта с изображением, находящегося на стеклянной поверхности. В некоторых моделях головка является неподвижной, а документ вместе со стеклом перемещается относительно нее. Диапазон цен на такие сканеры весьма широк. Единственным недостатком данного вида аппаратов можно считать размер сканируемого изображения — он не превышает размера формата А2, а стандартными моделями считаются аппараты с форматами А4 или А3.
Документные сканеры (также их называют листопротяжными или автоматическими) — устройства, в которых страницы документа пропускаются между направляющих роликов. Такие сканеры очень удобны для сканирования документов, состоящих из большого количества страниц (договоров, например). Процесс сканирования отличается высокой скоростью и удобством – Вам не нужно подавать каждый отдельный лист, достаточно загрузить их в определенном порядке в специальный контейнер.
Слайд-сканеры — сканеры предназначены для сканирования негативов фотопленки. По принципу действия слайд-сканер почти ничем не отличается от планшетного сканера, за исключением того, что оригинал находится между источником освещения и считывающей головкой. Такие сканеры, как правило, используются узкопрофессионально. Главным преимуществом такого типа сканеров является то, что они при значительно меньшей цене позволяют получить то же качество, что и на самых профессиональных и дорогих барабанных сканерах.
Барабанные сканеры можно назвать профессиональными, они используются в основном в полиграфии. По светочувствительности такой аппарат серьезно превосходит стандартные планшетные устройства. Разрешение таких сканеров обычно составляет от 8000 до 24000 точек на дюйм. В сканерах такого типа оригинал с помощью специальной ленты или масла закрепляется на поверхности прозрачного цилиндра (барабана), вращающегося с большой скоростью (от 300 до 1350 об/мин.), а сканирующий приемник пиксел за пикселом считывает изображение с высокой точностью. Проходящий через слайд (или отраженный от непрозрачного оригинала) луч света, который создается с помощью лазера, посредством системы зеркал попадает на ФЭУ (фотоэлектронный умножитель), где оцифровывается. При сканировании прозрачных оригиналов применяется внутренний источник света, который расположен внутри барабана, а при сканировании отражающих (непрозрачных) оригиналов — внешний.
Как выбрать?
Можно было бы еще долго перечислять модели поточных сканеров, но не менее важно разобрать основные критерии выбора. Важнейший из них, пожалуй, количество обрабатываемых за день листов
Для обычной фирмы может хватить и 1000 страниц в сутки. Средний ценовой диапазон занимают модели, рассчитанные на 6-7 тысяч страниц в день. Они используются в крупных компаниях, а также в библиотеках. Есть и сканеры с еще более высокой производительностью. Но она нужна уже настоящим профессионалам. Практически все устройства пригодны для работы с:
-
бланками анкет;
-
рекламными буклетами;
-
пластиковыми картами;
-
бейджами;
-
визитными карточками и так далее.
Но надо учитывать минимальный размер листа, который может быть отсканирован. В большинстве версий техники он составляет минимум 1,5 мм. Более тонкие материалы обрабатывать проблематично. Большинство выпускаемых сегодня аппаратов работает в двустороннем режиме, что повышает общую производительность. Однако редкие односторонние поточные сканеры меньше по размеру и дешевле.
Определившись с этими параметрами, можно перейти к выбору конкретной фирмы. Изделия Epson вот уже много лет считаются эталоном качества. И компания неуклонно повышает планку, чтобы соответствовать актуальным требованиям. Сканеры этого производителя оцифровывают изображения быстро и поддерживают много разных форматов.
В ассортименте Epson найдутся и относительно недорогие устройства, и производительные аппараты. По технологичности и точности сканирования с ними, впрочем, успешно состязается техника Canon. Она улучшает изображение и автоматически корректирует текст. Но вот с приемкой листа возникают иногда проблемы
Также стоит обратить внимание на достаточно дорогие, но технически безупречные сканеры Fujitsu
Обзор поточного сканера Brother — в следующем видео.
Что делать, если МФУ не сканирует

Искать источник поломки следует отталкиваясь от того впервые вы подключили устройство к ПК или оно отработало уже какое-то время.
Если раньше вы прибором уже пользовались, и он функционировал исправно, то следует попробовать выполнить элементарную перезагрузку устройства и ПК. Попутно проверьте, насколько хорошо воткнуты подключающие провода и не прерывается ли между устройством и ПК контакт.
В случае безрезультатности проделанных действий, проверьте, работает ли сканер вообще. Дело в том, что объединение в МФУ принтера и сканера не подразумевает, что если сломается одно из устройств, что попутно откажет и другое. Наиболее простым способом произвести проверку сканера является отсоединение сканирующего модуля от ПК и попытка сделать ксерокс в автономном режиме. Если все прошло успешно, то серьезной поломки нет. В ином случае, без визита в сервисный центр, к сожалению, не обойтись.
Если в режиме ксерокса МФУ работает, продолжаем поиск проблемы.
Следующим этапом поиска станет проверка линии связи между МФУ и ПК. Если возможно, произведите замену USB провода, соединяющего прибор с ПК – весьма вероятно, что причина его в обрыве или плохом контакте.

Если и это не помогло, то наиболее вероятной причиной неисправности является отсутствие драйверов или их несоответствие подключаемому устройству. Обычно, в комплекте с МФУ идет диск с необходимым программным обеспечением. Попробуйте переустановить драйвер. Дополнительно, нельзя забывать и про то, что программное обеспечение, прилагаемое к МФУ, просто может не соответствовать установленной у вас операционной системе, в связи с этим весьма вероятен конфликт двух программ и, как следствие, проблема с работой сканера. В этом случае. Попробуйте обратиться на сайт производителя – там, в разделе технической поддержки устройств, можно поискать подходящий драйвер.
Обнаружив необходимый вам драйвер, следует выполнить ряд последовательных действий:
- скачать его на ваш ПК — найти его после скачивания можно будет в папке «Загрузки», если при скачивании вы не указали иное место;
- отключить МФУ от вашего компьютера;
- зайти во вкладку установленного оборудования и произвести удаление устройств, которыми вы не пользуетесь, включая ваш неисправный МФУ;
- произвести перезагрузку компьютера;
- произвести подключение USB кабеля и подождать пока ПК распознает тип подсоединенного к нему устройства;
- произведите установку МФУ на своем ПК, используя скачанные с сайта производителя драйвера
- выполнить перезагрузку компьютера.
Если все действия были произведены вами правильно и в соответствующем порядке, проблема должна быть устранена.
Осуществляя загрузку программного обеспечения для МФУ, будьте внимательны — для некоторых устройств драйвера для принтера и сканера скачиваются и устанавливаются по отдельности.
МФУ Электроника
Как подключить сканер штрихкода к 1С?
Сканер штрих кодов
Если вы купили такой сканер и хотите, чтобы он работал совместно с вашим компьютером, на котором установлена программа 1С, то для этого вам необходимо найти и установить драйвер этого считывающего устройства, чтобы операционная система «опознала» его.
Только в этом случае будет происходить передача данных при считывании штрихового кода в программу 1С. Для каждой модели сканера существует свой драйвер, который может быть как платным, так и бесплатным. Установка последнего типа драйверов не требует получения разрешения от какой-либо организации, а после их инсталляции обеспечивается полнофункциональная работа сканера. Что касается платных драйверов, то при работе сканеров штрихкодов с 1С, возможен только демонстрационный режим. Полноценная же работа приобретенных barcode scanners в этом случае может быть получена только после того, как будет внесена плата за использование драйвера его производителю.
Подключение и эксплуатация планшетного сканера
- Поставьте сканер на стол. Подключите его к компьютеру. На большинстве устройств это делается с помощью разъёма USB. Если есть шнур питания, то воткните его в розетку.
- Установите на компьютер программное обеспечение, идущее в комплекте. Это сама программа и драйверы. Запустите файлы с расширением .exe. После установки компьютер определит, что сканер подключён. Закройте программу.
- Откройте крышку устройства и поместите туда сканируемый элемент изображением вниз.
- Прикройте крышку. Нажмите кнопку включения. И только после этого запустите программу на компьютере. Выполните необходимые настройки для сканирования. Нажмите ok.
- Если нет кнопки включения, значит, есть кнопки управления. Они располагаются на крышке или на корпусе устройства.
- Выберите необходимый режим и нажмите кнопку.
- Программа сама запустится и будет информировать вас о статусе процесса.
- После завершения работы закройте программу на компьютере и отключите сканер.
Возможные ошибки и трудности при подключении сканера
При подключении сканера необходимо учитывать некоторые нюансы:
- Для полноценной работы сканирующего оборудования недостаточно просто его подсоединить к компьютеру и установить драйвера. Большую роль играет множество программ для распознавания изображений и сканирования, к ним относятся: Adobe Fhotoshop, VueScan и т. п. Для проверки на совместимость данных программ со сканирующим устройством, необходимо в меню каждой из них открыть пункт «Файл». Затем зайти в «Импорт» и проверить наличие строчки, в которой будет указана модель вашего оборудования.
- Во время сканирования необходимых документов, не следует давить на крышку данного устройства, в случае, если она не закрывается. В противном случае можно его серьёзно повредить. Также следует бережно обращаться со стеклом: не царапать, не давить т. п.
- Если при работе со сканирующим устройством, которое было приобретёно не в магазине, возникли проблемы, тогда необходимо его отнести в сервисный центр. Причиной неполадки может быть что угодно: отошёл кабель, перегорели детали, возникла ошибка при установке драйверов и т. д.
- Существует также и вероятность брака. В этом случае необходимо обратиться в магазин, где проверят технику на наличие дефектов.
Если брак действительно будет обнаружен, тогда взамен вы получите новый сканер. При отсутствии заводских дефектов можно заново попробовать установить драйвера.