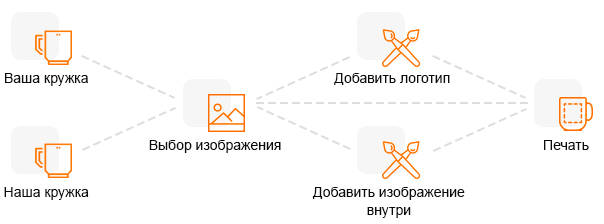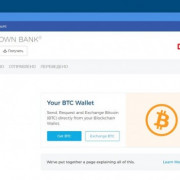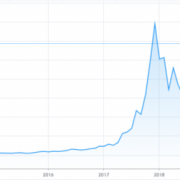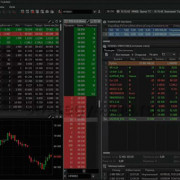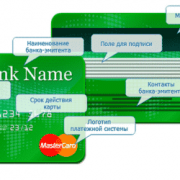Печать ценников
Содержание:
Порядок оформления ценников на товары по закону — как правильно составить?
Производитель обязан предоставлять к своему продукту необходимые сведения, которые подтверждают наличие продукции, качество, вид, стоимость и другие характеристики в соответствии с законодательством. Эти данные регламентируются Федеральным Законом “О защите прав потребителей”.
Новые требования к товарным ценникам
В 2017 году появились новые требования к товарным ценникам. Данные по продукции возможно размещать на электронном стенде, табло или на доске, при условии единого оформления на весь ассортимент (статья №10 ФЗ о ценниках). Продавец обязан предоставить покупателю все необходимые данные о товаре и его наличии.
Оформить продукцию необходимо до поступления в продажу на печатном бланке или от руки. Если производитель занимается розничной торговлей на виду у покупателя должен находиться прейскурант или прайс-лист с суммой и характеристикой продукта.
Информации для продовольственных товаров должна содержать следующие пункты:
- наименование и сумма к оплате за 100 грамм и 1 килограмм;
- для продукции на развес должна быть указанна единица измерения, название, сорт и стоимость;
- для единичной продукции предусмотрен вес и наименование.
Оформление ценников в аптеке
Многие уже и не представляют себе магазин без большой и красочной витрины с указанием цен на каждый вид товара. В таком магазине не надо постоянно ждать продавца с просьбой рассказать, сколько будет стоить тот или иной вид продукта.
Не многие знают, что ценники появились в широком обиходе не так давно. Изобретателем этой незаменимой в торговле вещи является американский предприниматель Фрэнк Вулворт. Нищий деревенский парень, страдающий заиканием во время своей первой серьезной работы (помощником продавца) вынужден был остаться на длительный срок главным в магазине.
Виды ценников
Все разнообразие ценников, которые предлагают различные производители можно разделить на такие виды:
- Бумажные – могут иметь разнообразные размер и цвет. Выполняются на плотной бумаге или картоне. Могут печататься с частичной информацией (только данные об аптеке, а цена вписывается вручную) или полностью. Первый вариант печати считается наиболее распространенным, так как частое изменение цен приводит к неоднократной замене ценников.
- Ламинированные – изначально печатаются на плотном картоне большого формата (А3 или А4), а затем ламинируется. Используются такие ценники для указания нескольких позиции товаров объединенных в группы.
- Самоклеющиеся – используются для маркировки большого количества препаратов одного вида.
Правила размещения ценников
Законодательство не устанавливает четких предписаний в вопросе о размещении ценников на товаре или магазине, но за годы практики мерчандайзеры вывели несколько общих правил:
- Каждая этикетка должна соответствовать товару и располагаться так, чтобы покупатель не перепутал его назначение.
- Указанная цена должна быть написана четким и разборчивым почерком.
- При расположении необходимо учитывать угол зрения посетителя аптеки (не располагать ценник с другой стороны прилавка или товара).
- Стиль ценника должен быть одинаков во всей аптеке. Возможно, изменять его цвет или размер в случае привлечения посетителя аптеки к каким-либо отдельным препаратам, товарам (скидки, акции).
Оформление ценников в аптеке регулируется постановлением Правительства РФ №55 от 19.01.98г. «Правила продажи товаров». Данный документ устанавливает обязательную установку ценников на все виды реализуемых товаров в аптечной организации, который должны обладать указаниями на:
- Наименование товара;
- Сорт;
- Цена;
- Вес или другую единицу измерения;
- Подпись материально-ответственного лица;
- Печать аптеки;
- Дата оформления.
Также, по желанию руководства, можно указать любую другую информацию об изготовителе, сроке годности и др. Все данные указанные в ценнике помогают покупателю сориентироваться, и определится в выборе покупаемого лекарства.
Ошибки при оформлении ценников
К наиболее распространенным ошибкам можно отнести:
- Несоблюдение орфографии и пунктуации;
- Не правильный порядок заполнения;
- Неразборчивый шрифт;
- Обильное количество информации на маленьком ценнике.
Штрафы в случае нарушения оформления ценников
В случае проверки аптеки службой Роспотребнадзора и обнаружении ими отсутствия или неправильности оформления ценников в аптеке, возможно, получить штраф в размере 1-3 тыс. руб. на должностное лицо и 10-30 тыс. руб. на предпринимателя. Данные штрафные санкции регулируются Кодексом РФ об Административных нарушениях ст. 14.15.
Ввод номенклатуры товаров
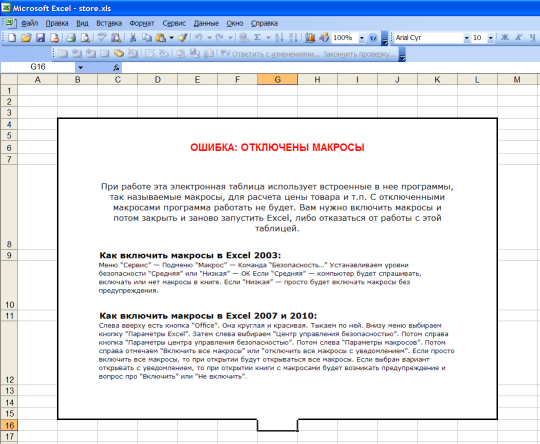
Это значит, что в вашем Office для безопасности компьютера выключены макросы, и вам необходимо их включить.
Microsoft Excel — это не только система электронных таблиц, но и программа, оснащенная мощным встроенным языком программирования Vusial Basic for Applications (VBA). При помощи макросов на VBA (так называются VBA-программы) можно достичь невиданных высот при создании электронных таблиц, и программисты, разрабатывающие программы для Microsoft Office часто этим пользуются.
Однако этим пользуюся не только программисты
Популярность Microsoft Office и мощь встроенного в него языка программирования привлекли к себе внимание хакеров и вирусописателей со всего мира, начиняющих хакерскими подпрограммами электронные таблицы и документы Office и выкладывающих их в Интернет. Единственной мерой, который смог придумать Майкрософт для безопасности пользователей было отключение запуска макросов по умолчанию.
Если вы решили нам доверять, включите макросы в Excel и «запустите» скачанный файл Ценники.xls Когда рабочая книга Excel для печати ценников откроется, переключитесь на лист Товары и заполните номенклатуру товаров вашего магазина:
- Наименование: В этой колонке перечислите наименования товаров. Возможно, будет лучше, если вы впишете названия товаров ЗАГЛАВНЫМИ БУКВАМИ: так они лучше будут смотреться на ценниках. Впрочем, поэкспериментируйте с настройками и внешним видом ценников (см. ниже) — возможно, это и не понадобится.
- Производитель: Здесь нужно вписать наименование производителя товара как того требует законодательство. Если вы по каким-то причинам не хотите печатать производителя товара в ценнике, оставьте это поле пустым
- Цена: Цена товара. В ценнике это число будет отформатировано в соответствии с настройками денежного формата в Excel, так что в это поле достаточно написать просто число (например «10», или «9.95»), а наименование валюты и т.п. будет прибавлено автоматически при печати ценника
- Штрихкод: Тринадцатизначный штрихкод товара. Вы можете ввести этот номер с клавиатуры; кроме того, если у вас есть сканер штрихкода, то вы можете поставить курсор в это поле (сделать эту ячейку текущей) и просто отсканировать штрихкод сканером. Дело в том, что большинство сканеров штрихкодов настроены таким образом, что сканирование штрихкода сканером эквивалентно вводу его с клавиатуры с последующим нажатием кнопки Enter, так что скорее всего вам не потребуется вводить цифры штрихкода вручную. Если ваш сканер настроен по-другому, вам таки придется вводить штрихкоды вручную, но распечатать результат вы тем не менее сможете 🙂

Внимание!
Если ваши товары не снабжены штрихкодами (иногда такое случается: регистрация во всемирной организации штрихкодирования и получения собственного диапазона штрихкодов — недешевая процедура и мелкие производители иногда просто не прохдят ее), ни в коем случае не пытайтесь самостоятельно придумать штрихкоды «из головы». Штрихкоды EAN13 (а именно этот стандарт используется при штриховом кодировании 99% товаров во всем мире) генерируется на основе определенного алгоритма, и придуманные из головы цифры ваш сканер штрихкодов просто не прочитает.
Мы постараемся разработать отдельную бесплатную программу для генерирования штрихкодов согласно алгоритмов EAN и выложить на этот сайт
Если вы не можете ждать — попробуйте нашу программу Тирика-Магазин: она умеет генерировать штрихкоды в точном соответствии с этим стандартом.
Установка штрифта для печати штрих кодов
На этом этапе вам необходимо установить в систему штрифт EAN13.TTF, без которого печать штрихкодов невозможна. Для этого:
В операционной системе Windows XP и более ранних версиях Windows:
Нажмите кнопку Пуск, Выберите Панель Управления, в ней найдите иконку Шрифты

«Запустите» эту иконку двойным щелчком мыши. В ответ система откроет на экране окно со списком установленных штрифтов, в нем нужно выбрать пункт меню «Добавить новый шрифт» и в открывшемся окне указать файл штрифта EAN13.TTF, сохраненный на предыдущем этапе.
В операционной системе Windows 7 и Windows Vista:
Windows 7 не имеет кнопки «добавить шрифт» в апплете Шрифты, поэтому вам нужно в Проводнике открыть папку, в которую вы сохранили файл шрифта, «скопировать» этот файл там и потом «вставить» его в список установленных в системе шрифтов.
Настройки печати штрихкодов
После ввода номенклатуры товаров переключитесь на лист Настройки и создание ценников и настройте внешний вид ценников:
- Ценников в строке (ячейка B4): количество ценников, по ширине умещающихся на странице при печати. По умолчанию в этом поле стоит число «3», но если вы измените ширину шаблона ценника (см. ниже), то вам нужно будет изменить и эту настройку. Просто настройте под себя шаблон ценника, нажмите кнопку «Создать штрихкоды», вызовите окно предварительного просмотра перед печатью и определите, сколько ценников в строке программа должна создавать с тем, чтобы они компактно укладывались на страницу A4
- Ячейки шаблона ценников: Левая верхняя ячейка (ячейка B7): Укажите здесь «адрес» левой верхней ячейки Excel, в которой начинается шаблон ценника. По умолчанию в этой ячейке стоит адрес B11; вам не нужно его менять, если только вы не переделаете собственно шаблон ценника. Подробнее об этом см. следующую главу: Как это работает
- Ячейки шаблона ценников: Правая нижняя ячейка (ячейка B8): Укажите здесь «адрес» правой нижней ячейки Excel, в которой заканчивается шаблон ценника. По умолчанию в этой ячейке стоит адрес B17; вам не нужно его менять, если только вы не переделаете собственно шаблон ценника. Подробнее об этом см. следующую главу: Как это работает
- Шаблон ценника (ячейки B11-B17): Здесь вы можете изменить внешний вид ценника со штрихкодом. Вы можете изменить оформление ценника (например, вид рамки вокруг него), размеры шрифтов, выравнивание и т.п. Вы также можете вписать наименование своей компании вместо строчки «Наименование вашей организации», изменить фамилию руководителя или вообще убрать ее, если вы не планируете ставить свою подпись на ценниках и т.п. Вам только не стоит изменять слова «Товар», «Производитель» и содержимое поля штрих кода, записанное тем самым «штрихкодовым» шрифтом EAN13, который вы установили. О том, почему не стоит менять значения этих полей в шаблоне, см. следующую главу: Как это работает
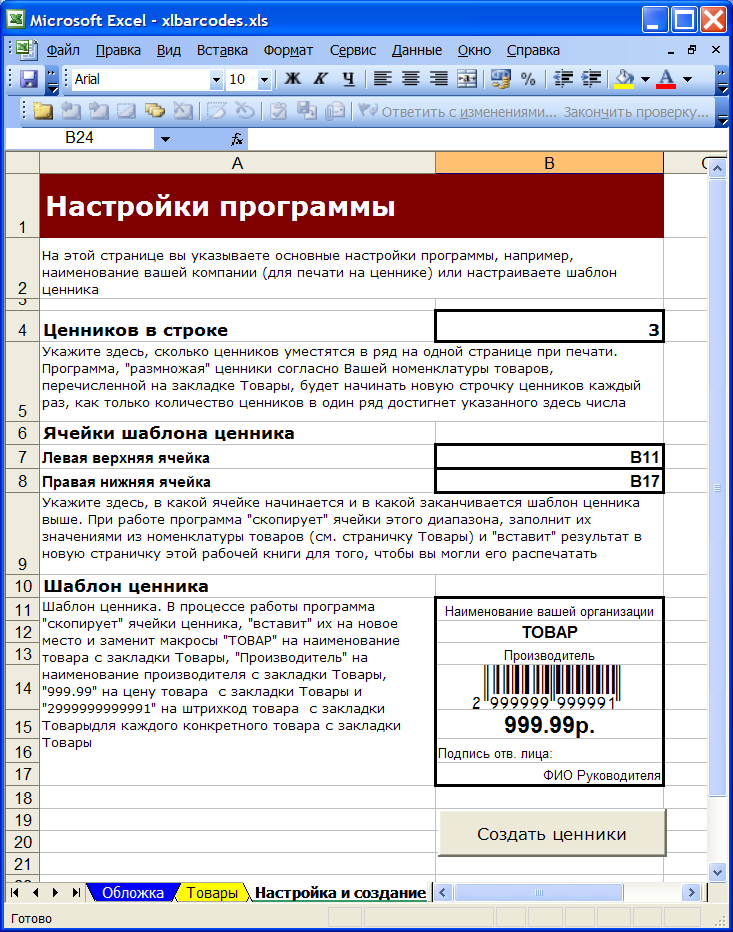
После того, как вы выполните все описанные выше настройки, нажмите кнопку Создать ценники. В ответ на это программа создаст новый лист Excel и «нарисует» там ценники на введенную вами номенклатуру товаров согласно ваших настроек. Если вам не понравится результат, вы можете удалить этот новый лист Excel, изменить настройки создания ценников и снова нажать кнопку Создать ценники — и так до бесконечности.
После того, как результат создания ценников вас удовлетворит и вы отправите список ценников на печать, вы можете удалить лист с ценниками и сохранить рабочую книгу Excel: ведь когда в следующий раз вам опять потребуется напечатать ценники со штрих кодами, все, что вам нужно будет сделать — это нажать кнопку Создать ценники еще раз!